There are several reasons why your ONN Monitor isn’t working, such as a faulty power supply, a malfunctioning display panel, or a burned-out internal circuit.
But if the monitor turns on and you see only ‘No signal’ message, then there are a few things to check.
- The video cable might be loose.
- The input port or graphics card could be having problems.
- Or the monitor’s resolution might be set too high for it to handle.
However, before you decide to throw it into a dustbin, let’s do some troubleshooting…
Key Takeaways:
- Disconnect the monitor from the power source completely.
- Similarly disconnect all the cables connected to the monitor as well.
- Wait for at least 60 seconds.
- During this time, press and hold the power button for about 15 seconds.
- Once done, power the monitor back on and test the result.
Step 1) Check All The Cables

Your first stop should be the basics.
Make sure that you are using the correct cable type and port for your monitor and your PC or console.
For example, if you want to use the 165Hz refresh rate feature of your Onn monitor, you need to use a DisplayPort cable and connect it to a DisplayPort port on both ends.
If you use an HDMI cable or an HDMI port, you will only get up to 60Hz refresh rate.
Also, make sure that your cables are not bent or twisted and that they fit snugly into the ports.
If you suspect that your cables are faulty or damaged, try replacing them with new ones or testing them with another device.
Sometimes the simplest solutions can save the day.
Sometimes the simplest solutions can save the day. I once spent an hour troubleshooting my monitor only to realize that the outlet I was using had a blown fuse!😁
Step 2) Test a Different Display

In order to determine if the issue lies with your monitor or your computer, connect a different display to the computer.
If the issue persists on the new screen, the culprit might be your computer’s graphics card.
If you’re unsure how to troubleshoot that, a quick Google search will lead to an abundance of advice from tech-savvy gurus.
Step 3) Update The Drivers
Another thing you should do is update the drivers of your PC or console to ensure that they are compatible with your monitor and your game.
Drivers are software programs that allow your devices to communicate and function properly.
If your drivers are outdated or incompatible, they can cause compatibility issues and performance problems.
Step 4) Monitor Menu Magic
If the monitor displays the startup logo but stays blank thereafter, try accessing the monitor’s “On-Screen Display” (OSD) menu by pressing the Menu button.
If you can see the menu, great!
Your computer or video cable is likely the guilty party here.
I once tinkered with the OSD settings on an old monitor without paying attention, and when I connected it back to my computer, it remained stubbornly blank. Little did I realize my fiddling had resulted in a nonexistent resolution and refresh rate! Needless to say, I’m now very careful when experimenting with OSD menus.
But, alas, if your efforts have not borne fruit, it may be time to accept defeat and consider a replacement.
In that case, think of this as an opportunity to search for a shiny new monitor that suits your needs even better.
How To Fix Onn Monitor No Signal Step-by-Step
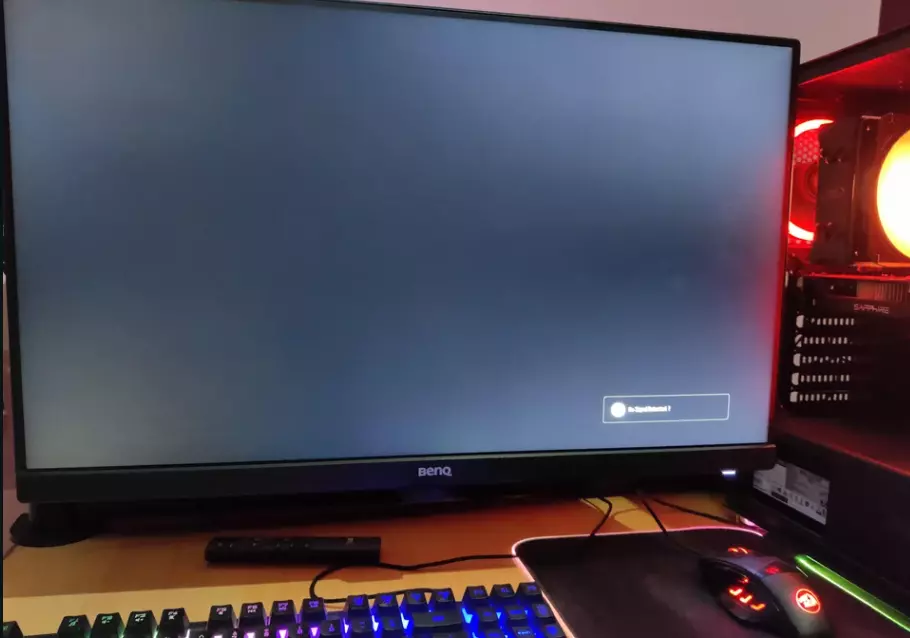
Check the cable connections between the monitor and your computer. Ensure that the input source on the monitor matches the connection you are using (e.g., HDMI, VGA, etc.).
If the problem persists, try a different cable or port on your computer.
Here are some more things you may want to try:
1. Check that your monitor is properly connected to your computer. Make sure that the cable is securely plugged into both the monitor and the computer.
2. Check that your computer is turned on and that it is not in sleep mode or hibernation. If it is, try waking it up by pressing a key on your keyboard or moving your mouse.
3. If you have multiple inputs on your monitor, make sure that you have selected the correct input. You can usually do this by pressing a button on your monitor or using the on-screen menu.
If the problem still persist, you need to disassemble the CPU and then clean the RAM slot.
F.A.Q.s
Q: Why is my Onn monitor not turning on?
the issue may be with the power source or cables.
Check that the monitor is properly plugged in and the power outlet is working. If the cables are damaged, try replacing them.
Q: Why is my Onn monitor not displaying anything?
This is due to there may be an issue with the connection between the monitor and the device.
Check that the cables are properly connected and not damaged. Also, try adjusting the display settings on your computer or laptop to ensure they’re compatible with your monitor.
Q: Are Onn monitors compatible with any PC or console?
Onn monitors are compatible with most PCs and consoles that have HDMI or DisplayPort ports.
However, some features may not work depending on the device and its capabilities.
For example, if you want to use the 165Hz refresh rate feature of your Onn monitor, you need to have a PC or console that supports DisplayPort 1.2 or higher and a DisplayPort cable.
If you use an HDMI port4 or an HDMI cable, you will only get up to 60Hz refresh rate.
You should check the specifications of your device and your monitor before connecting them.

Abdul Kader, a handy guy and experienced founder of a TV repair shop in Gulshan, Dhaka, Bangladesh. He is mainly an expert in understanding and repairing different types of issues with Smart TVs and providing helpful insights on how to keep them in good working order. Read his Full Story.

