Shark Robot Error 2 indicates that the side brush, roller brush, or driver wheel is obstructed with hair or tangles.
Most of the time, cleaning the moving parts fixes the issue, but sometimes, you have to delve deeper to troubleshoot this problem.
In this guide, I will first discuss the cause of Error 2 in a Shark Robot, and then break down the steps you need to take to troubleshoot it.
Let’s dive in…
What causes “error 2” on the Shark robot?
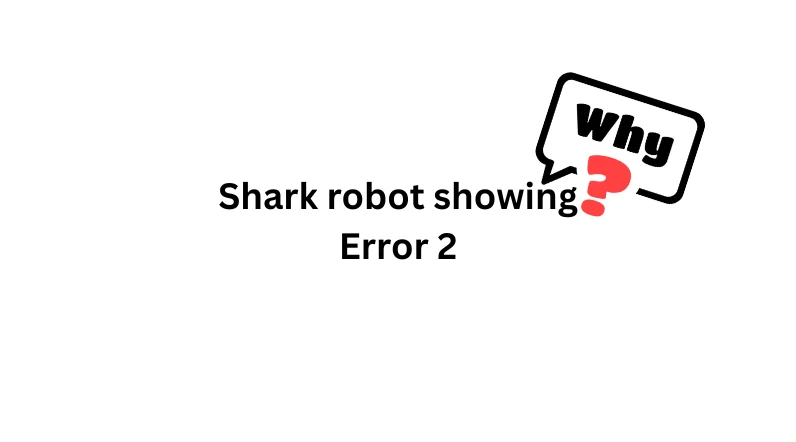
First of all, there is no definitive answer to this question, as many factors could cause this error.
However, possible causes could include issues with the software, hardware problems, or a clogged brush roller.
Here’s a list of some potential reasons:
- Side brush is stuck.
- Driver wheels are stuck.
- The Roller brush is stuck.
- The wheel motor encoder is damaged.
- The Roller brush is broken or malfunctioning.
How Fix Shark Robot Vacuum Error 2
- Reboot the vacuum.
- Unclog the Roller brush.
- Replace the side brush module.
Here are the detailed guidelines:
Step 1: Reboot the vacuum
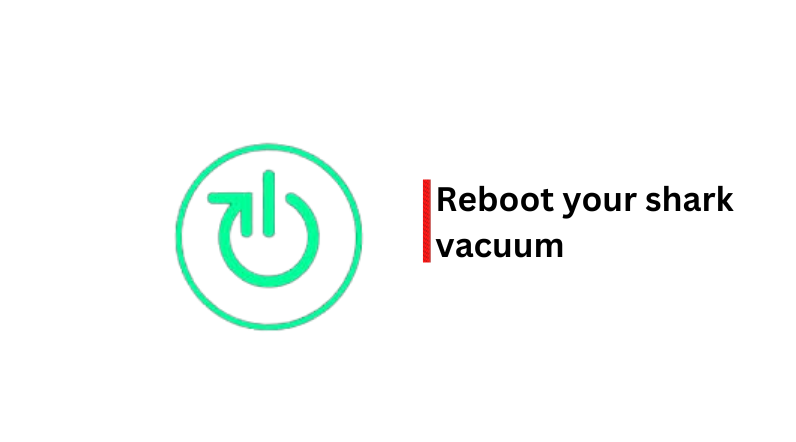
This is something that I always suggest as the first troubleshooting step.
Like any other robotic vacuum, the Shark robot uses an operating system that sometimes crashes due to temporary software-related bugs.
When this happens, the robot starts to misbehave, like going in circles or displaying an error code without any actual reason.
So, give it a proper reboot first.
Here’s how:
- Locate the POWER button on the side of the Shark robot.
- Switch the POWER button to OFF.
- Wait for at least 10 seconds before turning the Shark robot back on.
Once the vacuum has booted back up, check to see if the problem has been fixed.
If not, move on to the next step.
Step 2: Check and unclog the roller brush 
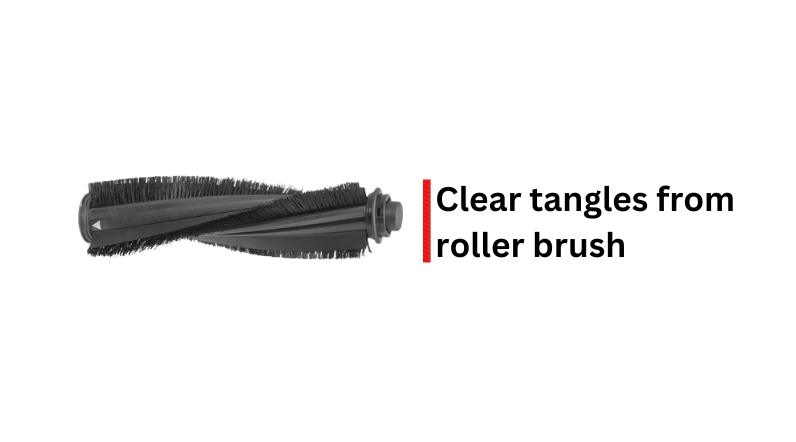
Roller brush is responsible for agitating the floor and lifting dirt and debris into the vacuum’s path.
It comprises a series of bristles that rotate as the vacuum moves forward.
But over time, it becomes clogged with hair and tangles, which prevents the vacuum from cleaning the surface properly.
The solution is quite simple—just give the roller brush a thorough cleaning.
Here’s what to do:
- First, unscrew the brush roll.

- Then lift the brush roll out for easy cleaning.

- Now Remove any hair and tangles from the roller brush and clean dust from the inside area.

- Apply some WD40 in the gear module to ensure it’s spinning correctly.

- Once done, reinstall the brush in its place.
After cleaning the roller brush, reboot your vacuum once again.
Now check whether the error 2 issue has been resolved.
If your Shark robot vacuum still displays the same error, there is a good chance that one of its parts has been damaged, and you will need to replace it
Tip: While cleaning the roller brush, be sure to check the side brush for any hair or tangles. If it’s clogged by anything, make sure to remove it.
Step 3: Replace the roller brush/side brush or wheel

In most cases (based on my observation), cleaning the roller brush fixes error 2.
But if you are still dealing with this error, it’s possible that your vacuum’s roller brush, side brush, or wheel may be somehow damaged or broken.
If that’s the case, you will need to replace them.
Most of the parts are available online, and you can find them on Amazon. If you feel uncomfortable replacing the parts yourself, consider handing it over to an experienced repairer.
Additionally, you can also contact Shark customer care if your vacuum is still under warranty.
Tips to Prevent Shark Robot Error 2
To prevent Shark Robot Error 2 from happening again in the future, you should follow these tips:
- Clean the robot regularly and thoroughly, especially after vacuuming very dirty or dusty areas.
- Avoid vacuuming large or sharp objects that can damage the brushes or the motor. If you notice any objects on the floor that may cause trouble for your robot, pick them up before letting it run.
- Use the app or voice control to monitor your robot’s status and performance. You can use the SharkClean app or compatible voice assistants such as Amazon Alexa or Google Assistant to check your robot’s battery level, cleaning history, error codes, and more.
FAQs
Q. Error 2 Shark Robot, No Obstruction.
If your Shark vacuum is displaying error 2, but there is no obstruction in the roller brush, the brush is likely either stuck or damaged. Try the following:
- Remove the main brush and clean it thoroughly.
- Check the main brush for any damage or debris that may be causing it to get stuck.
- Ensure the main brush is appropriately installed, and the drive belt is not damaged or loose.
If the problem persists, contact Shark customer support or replace the part that might be causing the issue.
Q: How do I know if my Shark robot has error 2?
You can tell if your robot has error 2 by looking at its display screen or app, where you will see an error code that says “Error number two.”
You will also hear a voice message that says
“Error number two. Please check underneath the robot for an obstruction.”
Additionally, you may notice that the side brush indicator lights flash red.
Q: What does it mean when my Shark robot says “Please flip me over”?
When your Shark robot says “Please flip me over,” it means that it has detected a problem with its wheels or sensors that prevents it from moving properly.
This can happen if your robot gets stuck on something, falls off an edge, or encounters an uneven surface.
To fix this problem, you should flip over your robot and check its wheels and sensors for any

Vacuum master from Gazipur, Bangladesh! He knows vacuums inside and out and has been fixing them for ages. When he’s not busy repairing vacuums, Mizanur writes these super helpful guides for Homespoiler.com. His guides are packed with all sorts of tips and tricks to help people fix their vacuums and keep them running smoothly. More about him.

