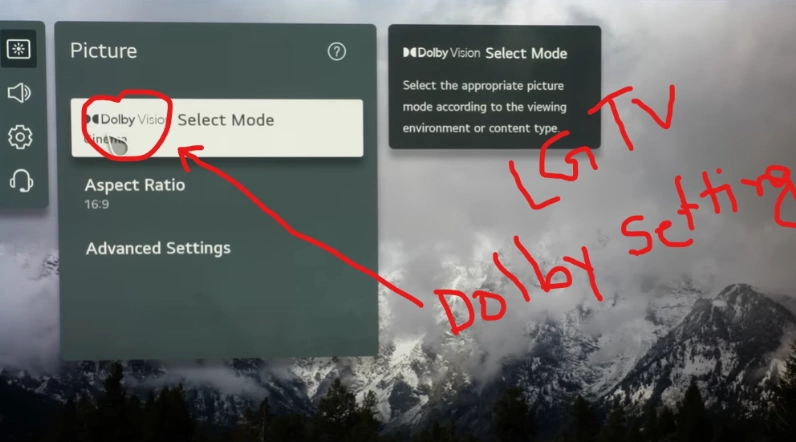When you want to get the best picture quality on your LG C1 TV, it’s important to set up the Dolby Vision settings just right.
But if you don’t know how to do it, you might not get the great picture quality you paid for.
In this article, I’ll show you how to adjust the Dolby settings on your LG C1 TV to make sure you get the most out of it!
Let’s move on…
Key Takeaways:
- Select Dolby Vision mode from the settings menu.
- Adjust brightness and contrast for balanced and vibrant visuals.
- Fine-tune color settings, including color temperature, saturation, and balance.
- Enable motion smoothing for smoother playback if desired.
- Utilize local dimming to enhance contrast and black levels.
- Activate Dolby Vision IQ for optimal performance in different lighting conditions.
Here are the detailed guidelines:
Step 1) Select the Ideal Picture Mode
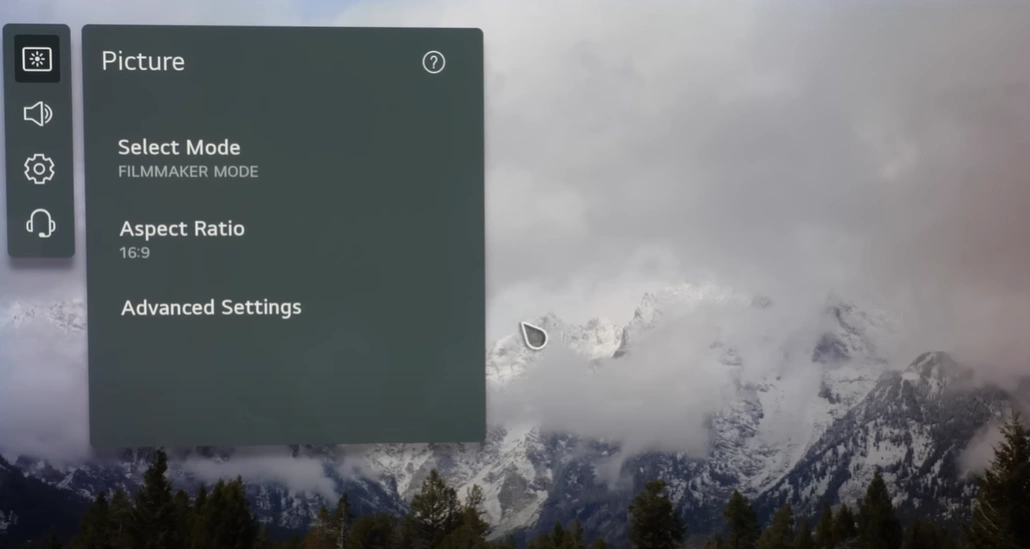
Your first step is choosing the right Dolby Vision picture mode based on your viewing preferences.
- For movies and cinematic content, use Cinema Home or Expert (Dark) Mode for accurate colors and a theater-like experience.
- For bright environments, Cinema Home mode is recommended.
- Avoid “Vivid” or “Standard” modes, as they often oversaturate colors, making images look unnatural.
If you need a video guide, I will provide some useful resources later in this article. Once you have gained a basic understanding from reading this, you can then watch those videos for better implementation.
Step 2) Adjust OLED Pixel Brightness

OLED Pixel Brightness affects the luminance levels of the display.
While the default setting of 50 is generally suitable for most scenarios, you can adjust it to your liking.
Higher values increase brightness, while lower values decrease it.
Experiment with different settings to find the ideal balance for your environment.
You can read: Best Brightness Level For a Smart TV
Step 3) Manage Clarity Options
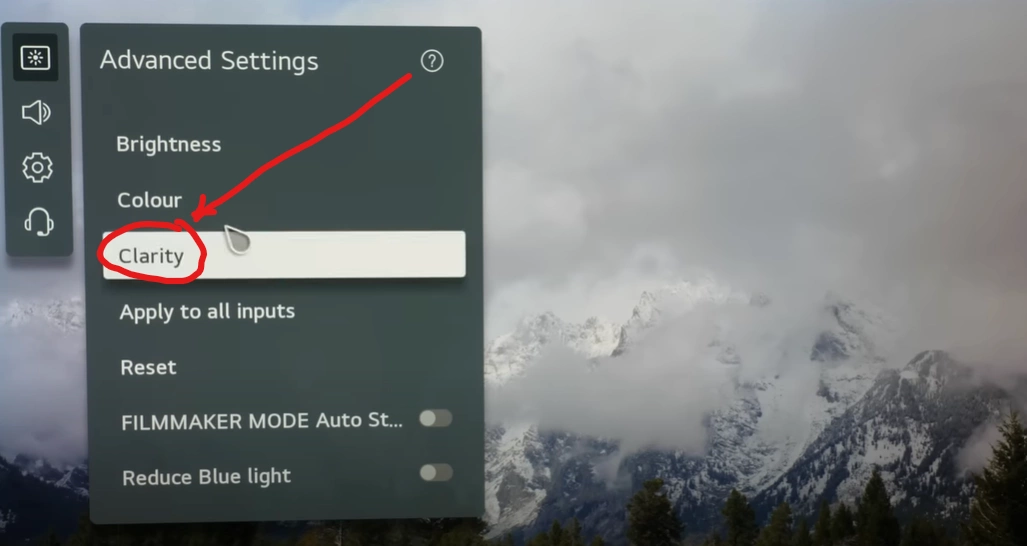
For the most authentic picture quality, disable unnecessary post-processing options in the Clarity settings.
- Turn off noise reduction, motion smoothing, and sharpness enhancements to maintain original content quality.
- If you notice color banding in dark scenes, enable Smooth Gradation at a low level to improve transitions.
These adjustments ensure that what you see on screen stays true to the filmmaker’s intent while avoiding artificial enhancements.
Step 4) Fine-tuning Color Settings
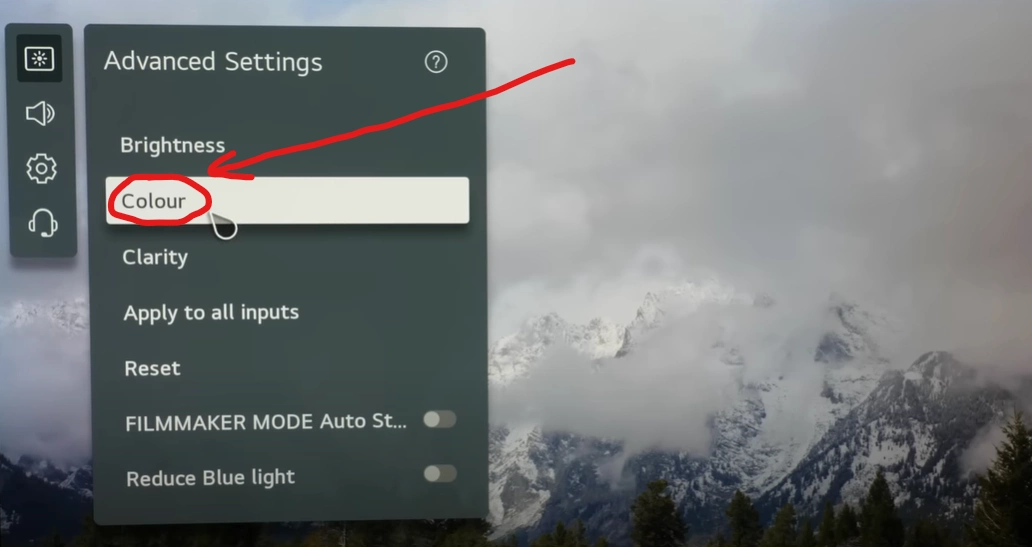
For accurate color representation, avoid making significant adjustments to the color settings.
The default temperature setting of “Warm 50” is often suitable for most viewing scenarios.
However, if you’re using presets like “Vivid” or “Sports,” switch to the “Warm” temperature setting to achieve more natural colors.
LG C1 Dolby Vision Settings for Different Content Types
Here are the settings you would like to test for different types of content.
1. Sports and Shows
When streaming sports, shows, or general content, the “Expert (Dark)” mode with minimal post-processing is recommended.
This mode ensures accurate colors and minimizes motion artifacts, providing a captivating experience.
2. Movies and Cinematic
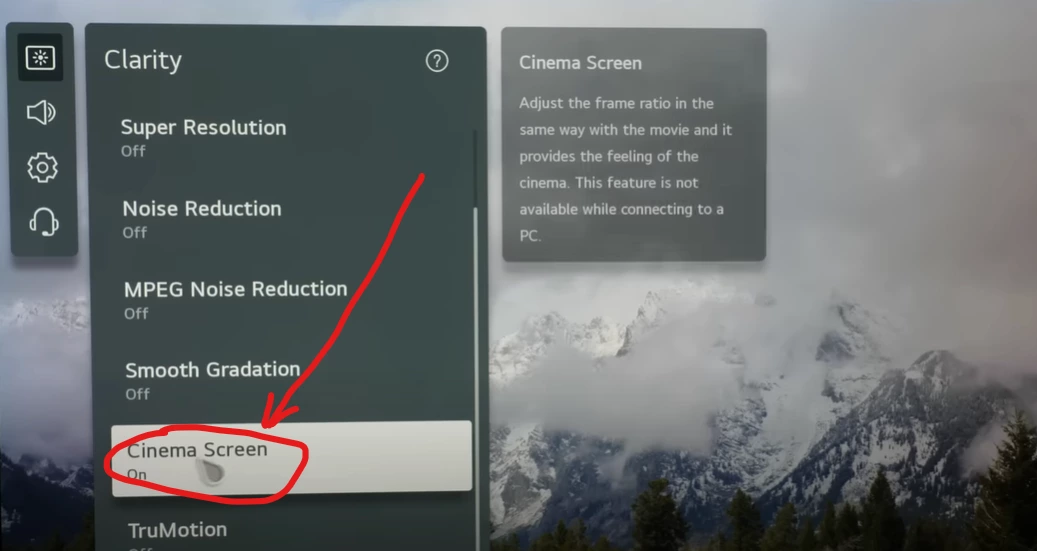
For a cinematic experience while watching movies, switch to the “Cinema” mode.
In this mode, you can enable certain clarity options like “smooth gradation” to enhance low-quality internet streams without sacrificing too much detail.
The “Expert Dark” mode is also an excellent choice for a purist approach without any additional enhancements.
3. Apple TV Integration
If you primarily use an Apple TV for streaming content, ensure that your LG C1 Dolby Vision settings are optimized for seamless integration.
Follow the aforementioned guidelines while adjusting the picture mode, brightness, clarity options, and color settings to match your preferences.
LG C1 Dolby Vision Settings for Various Lighting Conditions
Lighting affects the viewing experience, and adjusting your Dolby Vision settings based on the lighting conditions can further enhance the picture quality on your LG C1.
Here’s how you can optimize your settings for different lighting environments:
♦ Dark Room Viewing
In a dark room, the default settings of the LG C1 Dolby Vision should provide an excellent viewing experience.
However, you can make slight adjustments to the OLED Pixel Brightness and color temperature based on your personal preference.
♦ Daytime Viewing
When watching content in a well-lit room, consider increasing the OLED Pixel Brightness slightly to compensate for the additional ambient light.
Maintain the color settings at their default values unless specific adjustments are required.
Remember, these settings are recommendations, and personal preferences may vary. Experiment with different settings to find the optimal balance for your specific viewing environment and preferences.
How Dolby Vision IQ Works?
Dolby Vision IQ works by analyzing the light in your environment and adjusting the TV’s brightness, contrast, and color temperature accordingly.
This means you’ll see more detail in shadows and highlights, regardless of the lighting conditions.
Here are the benefits of Dolby Vision IQ:
- Consistent Picture Quality: Enjoy a consistent and accurate HDR experience in any lighting environment.
- Reduced Eye Strain: Dynamic adjustments help reduce eye strain in varying light levels.
- Enhanced Immersion: Dolby Vision IQ helps create a more immersive viewing experience.
So how you can enable this?
- Go to your LG C1’s settings menu.
- Navigate to the “Picture” settings.
- Under “Picture Mode Settings,” select “Dolby Vision IQ.”
By following these tips and making the suggested enhancements, you can significantly improve your article’s quality and its potential to rank higher in Google search results.
F.A.Q.s
Q: How do I reset LG C1 Dolby Vision settings to default?
To reset the Dolby Vision settings on your LG C1 to default, access the settings menu and navigate to the picture settings.
Look for the option to reset picture settings or restore defaults.
Select this option to reset all Dolby Vision settings to their factory defaults.
Q: What is the difference between Dolby Vision and HDR10?
Dolby Vision and HDR10 are both HDR formats that enhance picture quality.
However, Dolby Vision offers additional dynamic metadata, allowing for scene-by-scene or frame-by-frame optimization of the content, resulting in more precise and accurate HDR performance.
HDR10, on the other hand, uses static metadata, providing a general HDR tone mapping for the entire content.

Abdul Kader, a handy guy and experienced founder of a TV repair shop in Gulshan, Dhaka, Bangladesh. He is mainly an expert in understanding and repairing different types of issues with Smart TVs and providing helpful insights on how to keep them in good working order. Read his Full Story.