Manufacturers usually design their TVs with:
- A reset button.
- Volume up and down buttons.
- HDMI and USB ports.
- LAN and Antenna connections.
- Of course, a power button.
But some creepy marketing specialist and engineer removed the reset button from many newer TV models.
So, every time your TV stops working for some reason, you have to contact them and beg for a tutorial on how to fix this issue.
These are all part of their shady marketing policy, and in one of my previous articles, I exposed this in detail.
Check it out from this link.
OK, Where’s the Reset button on a Hisense TV?

Before you start checking the TV, know that the reset button is only available on Hisense Roku TVs, not on Hisense Android TVs.
You can find it on the back of the TV or possibly near the HDMI cable ports, but its exact location depends on your specific model.
Here are a few places to look:
- Back panel: This is the most common location for the reset button on Hisense TVs. Look for a small, recessed button with the word “Reset” or a symbol like a factory gear next to it.
- Side panel: Some models have the reset button located on the side panel, near the HDMI ports or other connections.
Also, look at the bottom panel.
This is less common, but some Hisense TVs have the reset button located on the bottom panel, near the stand or standby light.
My Hisense TV doesn’t have any Reset button
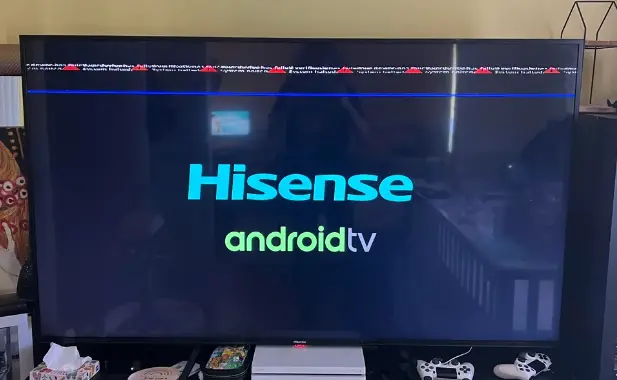
Like I said earlier, if you have a Hisense Android TV or a newer model (even if it’s a Roku TV), you won’t find the button.
That’s because Hisense Android TVs don’t have a reset button at all!
So, if your TV is stuck on the logo screen, showing a black screen or any software-related issue is causing problems, just flash the firmware with a newer version.
Here are two ways to do it:
1) Use a combination of button

Honestly, I can’t promise it’ll work and reset your TV’s software back to the original settings.
A friend told me about this method a while back, maybe in 2020, when I had an Android TV and faced the same problem you’re dealing with now.
It worked for me, and I still recommend it to others when I share this kind of guide.
Here’s what you need to do:
- Unplug the TV from the power outlet.
- Disconnect all HDMI and audio cables from the TV.
- Wait for 5 minutes, then plug the TV back in (but don’t press the power button yet).
Now, press the TV’s power button and the Volume down button at the same time for about 30 seconds until the TV turns on.
That’s it!
The TV will restart a few times on its own and then reset the software to the original settings.
2) USB Firmware flash
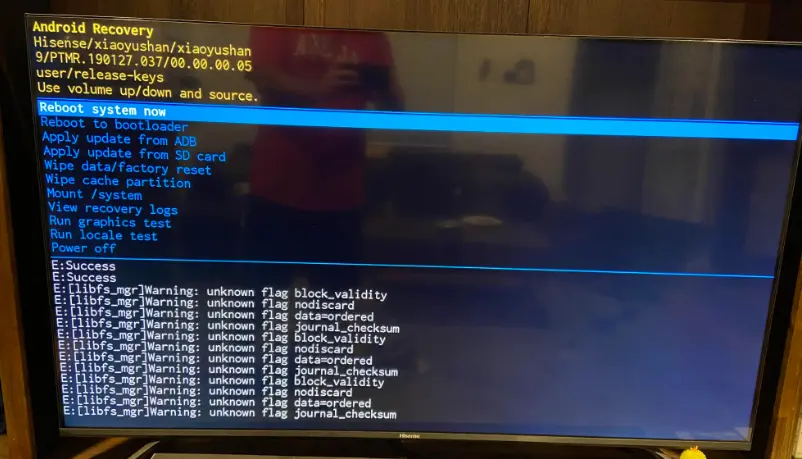
If method number 1 doesn’t work in your case, flash the TV’s firmware using a USB flash drive.
This is a very risky process and can destroy your TV completely if you download the wrong file.
Want to try?
Here’s how:
- Go to the Hisense website and enter your TV’s model and serial number.
- Download the latest firmware file for your TV and save it to your computer. The file should have a .pkg extension and a size of about 1 GB.
- Format a USB drive to FAT32 and copy the firmware file to the root directory of the USB drive. Do not rename or unzip the file.
After that, power off your TV and unplug it from the power outlet completely.
Insert the USB drive into the USB port on your TV, typically the top port labeled “USB 1.”
Now, power on your TV and wait for the update process to begin.
Follow the on-screen instructions to start the update process. The update may take several minutes to complete.
When the update is finished, your TV will reboot and show a message that says “Erasing” or “Rebooting”.
Wait for the TV to finish the process and then remove the USB drive.
Warning: If your TV enters a boot loop, press and hold the power button for 30 seconds. After that, press and hold the TV icon on your remote until the TV shows the USB update message.
I’m Receiving an Error Message while Trying to Download Firmware
If you see a “Serial Number is Incorrect” message when trying to download firmware from the Hisense website, there are two possible reasons:
- The website might be having a problem.
- Hisense may not have your TV’s serial number in their system yet.
So, what’s the fix?
The first step is to contact Hisense support.
Give them a call and share your TV’s serial number.
After that, wait for Hisense to update their records. It might take an hour or a day.
Keep an eye on the website to check if they’ve added the necessary information.
Once the update is done, Hisense support will share a link for you to download the firmware file.
Just be patient, and they’ll handle it for you.

Abdul Kader, a handy guy and experienced founder of a TV repair shop in Gulshan, Dhaka, Bangladesh. He is mainly an expert in understanding and repairing different types of issues with Smart TVs and providing helpful insights on how to keep them in good working order. Read his Full Story.

