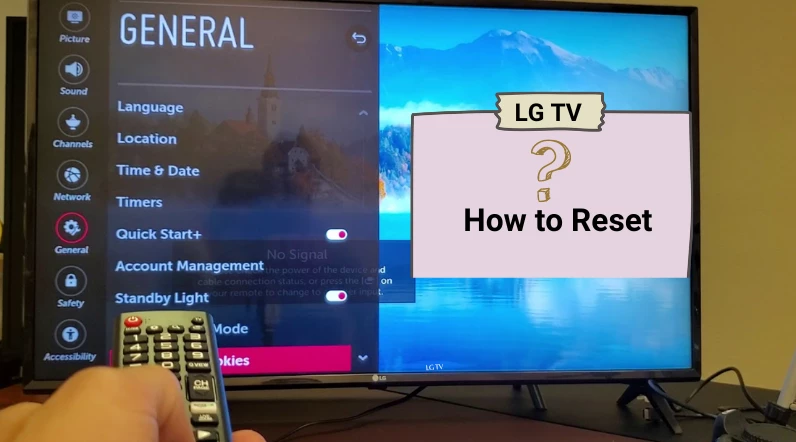Resetting an LG Smart TV is easier than you might think!
In fact, compared to other TV brands currently available in the market, the process is very straightforward and only takes a few minutes.
However, there is a catch!
If your remote isn’t working or you have forgotten the password for your TV, you may encounter some challenges.
Nevertheless, in this article, I will provide a step-by-step guide on how to hard reboot an LG TV with or without a remote, as well as what to do in case you forget the password.
Let’s dive in…
How to Hard Reset LG TV Step-by-Step
- Press the Home/Smart button on your LG TV remote.
- Go to “All Settings.”
- Select the option for “General.”
- Scroll down and choose “Reset to Initial Settings.”
- Enter your TV’s PIN if prompted.
- Confirm the reset operation.
Here are the detailed guidelines:
Method 1: Using a Remote
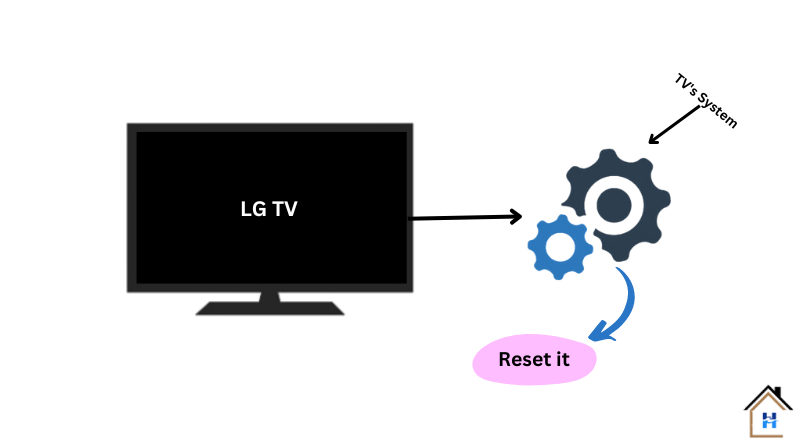
This is also called hard/master reset.
When you perform this, all of your downloaded apps, customized settings, and WiFi connection (I mean all) will be reset to the default as if you just bought it from a store.
You will need to reconfigure all the settings and download all your preferred apps.
However, here’s how:
- Press the Home/Smart button on your remote control to access the “All settings” menu.
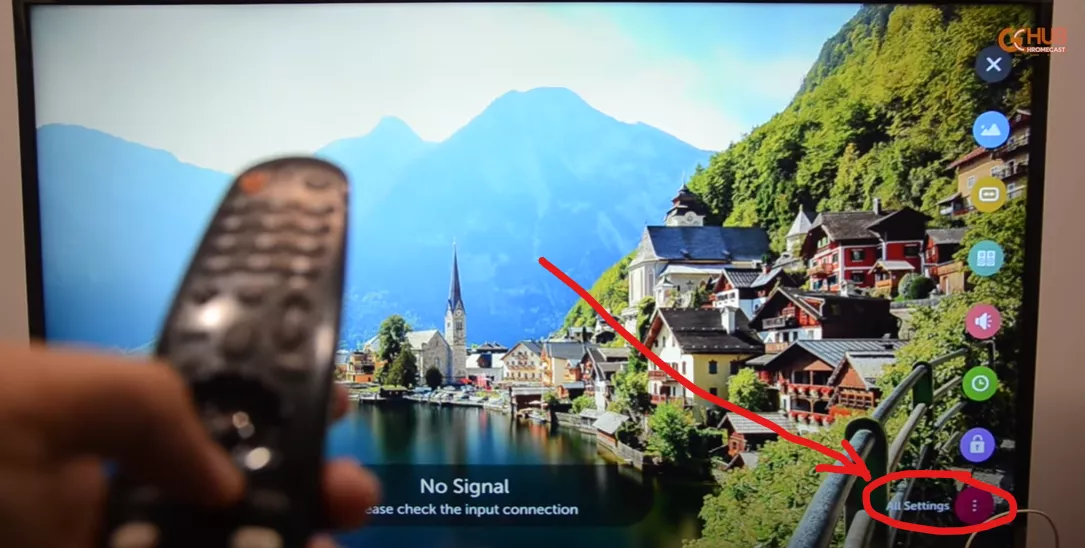
- Using the arrow keys on the remote, navigate to the “General” tab.
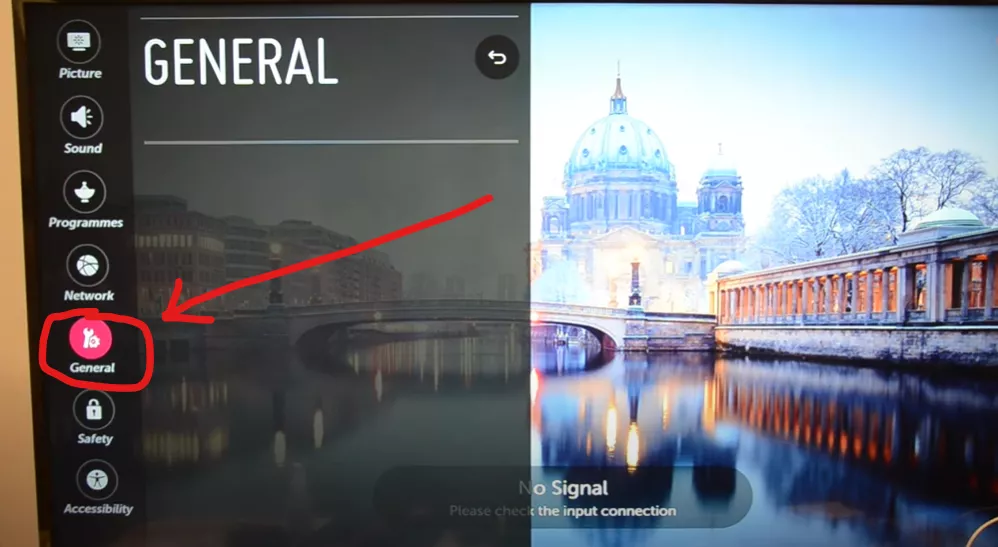
- Scroll down and select the “Reset to Initial Settings” or “Reset” option.
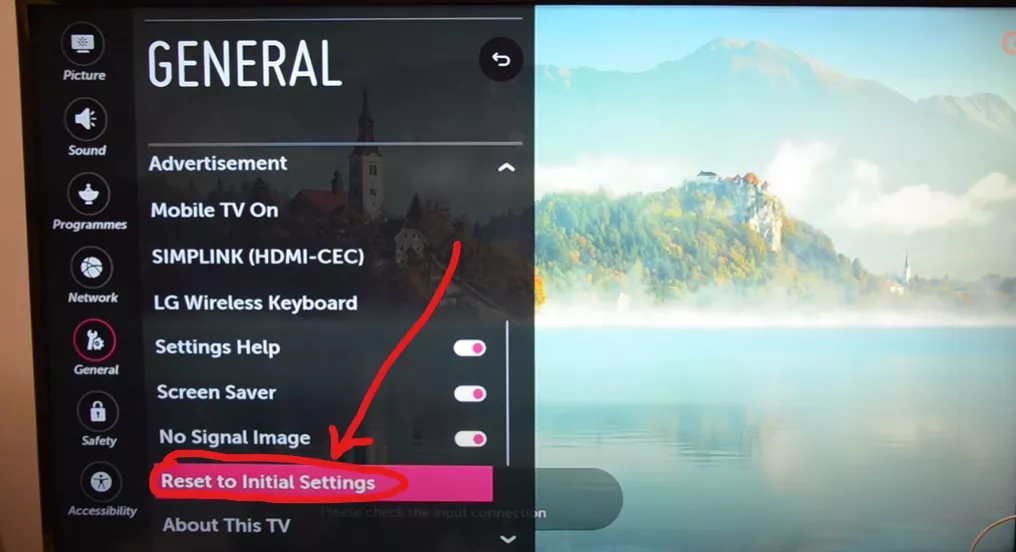
- A confirmation prompt will appear on your screen. Select “OK” to proceed with the factory reset.
- If you have set up a PIN to protect your TV, you will be prompted to enter it. Input the correct PIN to continue. (Default is 0000)
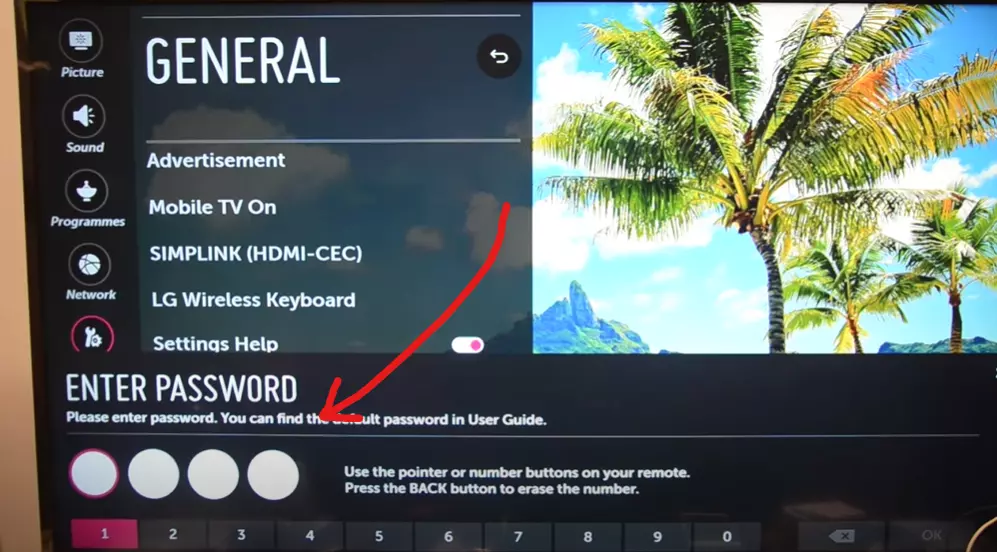
The TV will now begin the reset process. Wait patiently for it to complete.
Once the reset is finished, TV will restart and guide you through the initial setup process. Follow the on-screen instructions to configure your TV settings.
Method 2: Without a Remote
In some cases, you might need to reset your TV without a remote. This typically happens when you have lost your remote or when it stops responding to the TV.
However, to do this, you need to download and install LG’s official “ThinQ App”
Here’s how:
- Download the LG ThinQ app from the Google Play Store or the Apple App Store.
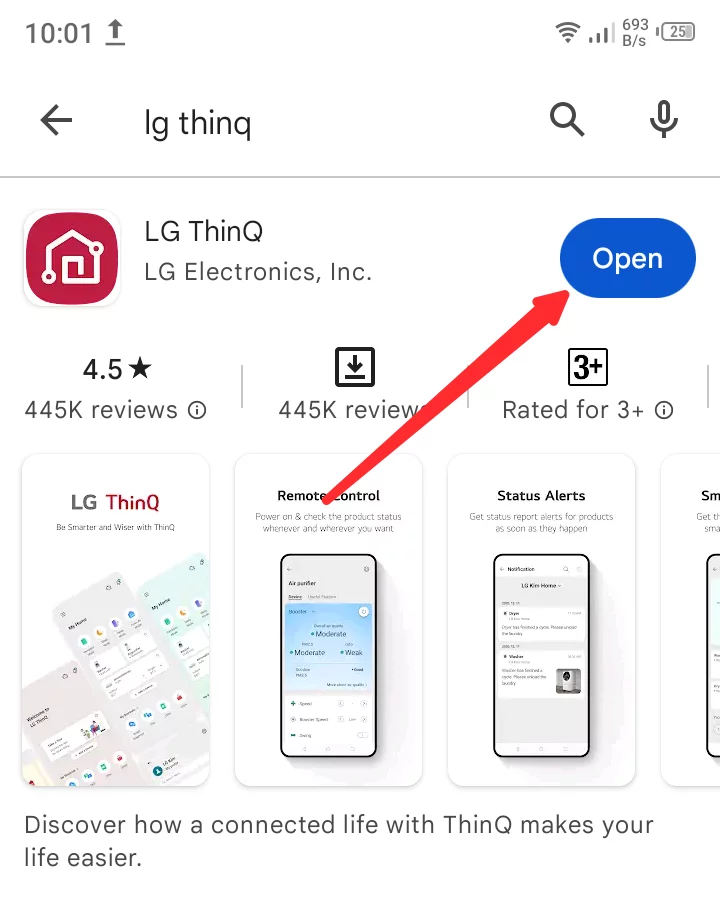
- Launch the app and sign in with your LG account or create one if you don’t have one.
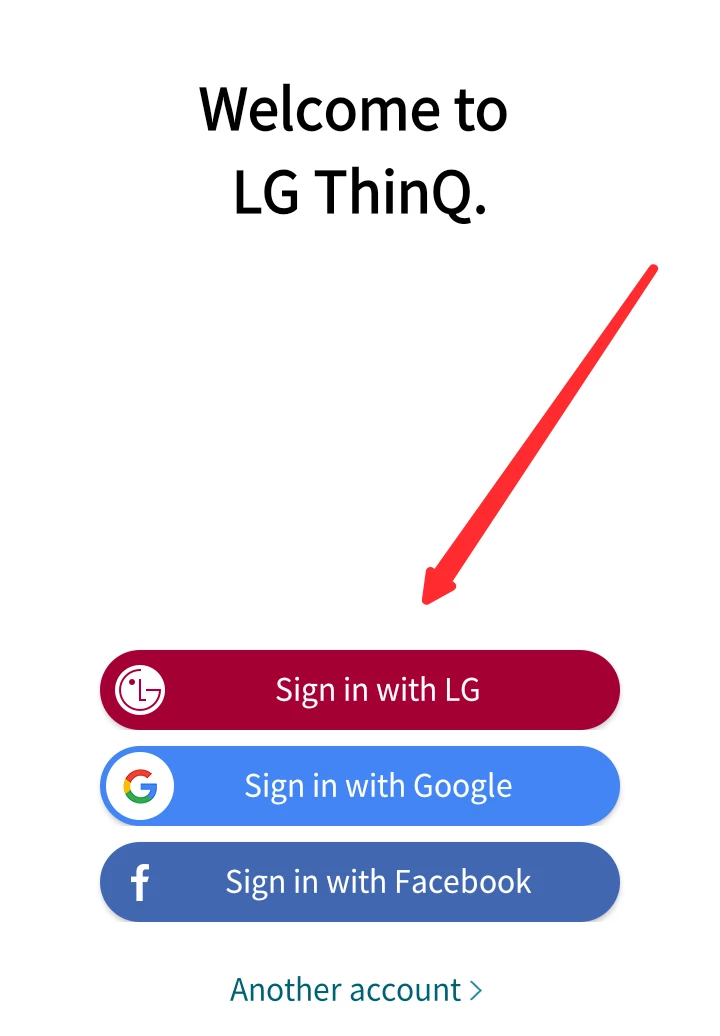
- Select your TV from the list of devices or scan the QR code on your TV screen to pair it with the app.
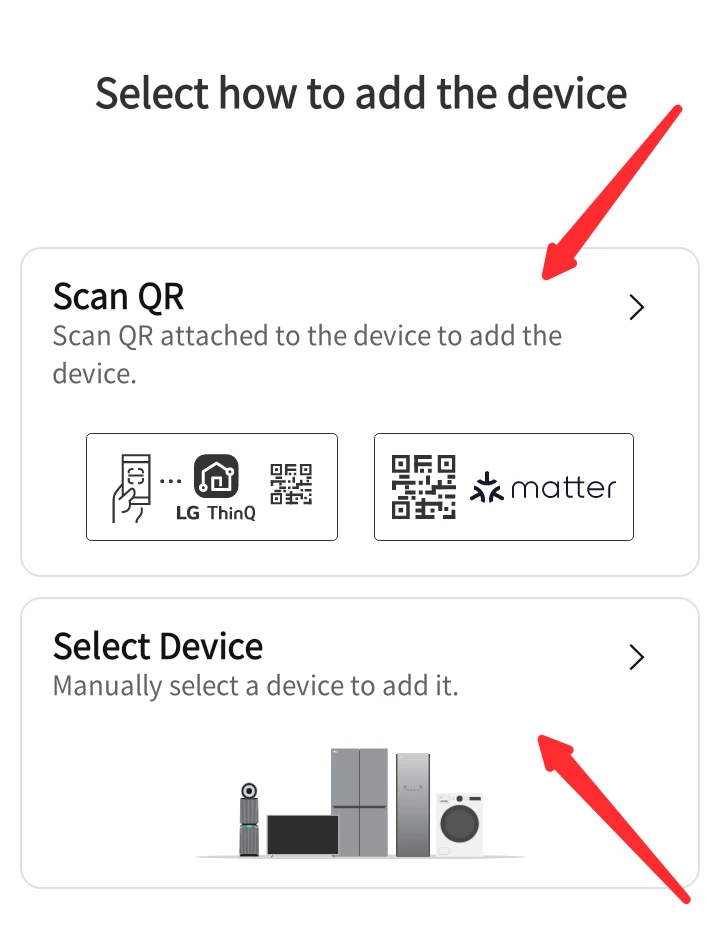
- Tap the Settings icon on the top right corner of the app screen.
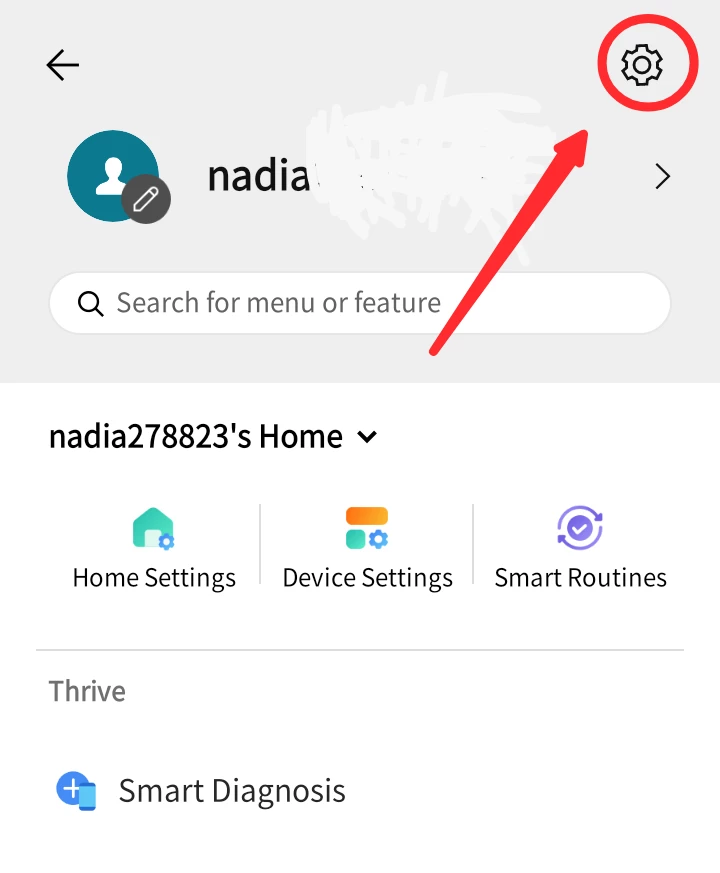
After that, the process is the same as you do with the remote.
Tap “General” and then “Reset to Initial Settings.”
That’s it!
Remember: to use LG Thinq App, make sure your TV and phone are on the same Wi-Fi network. Otherwise, it won’t work.
F.A.Q.s
Q: Why would I need to reset my TV?
There are several reasons why you might need to reset your TV.
It can help resolve software/app glitches, restore default settings, fix display or WiFi connection issues, and troubleshoot various problems like continuous shutdown and the ‘WiFi is turned off‘ issue that may arise during the TV’s operation.
Q: Will resetting delete all my settings and preferences?
Yes, performing a factory reset will erase all your customized settings and preferences.
It restores the TV to its original default settings, as if it were brand new out of the box.
Q: How long does it take to complete the reset process?
The time required to reset can vary depending on the model and the amount of data that needs to be cleared.
In most cases, the reset process should take a few minutes to complete. However, be patient and allow ample time for the TV to complete the reset procedure.

Abdul Kader, a handy guy and experienced founder of a TV repair shop in Gulshan, Dhaka, Bangladesh. He is mainly an expert in understanding and repairing different types of issues with Smart TVs and providing helpful insights on how to keep them in good working order. Read his Full Story.