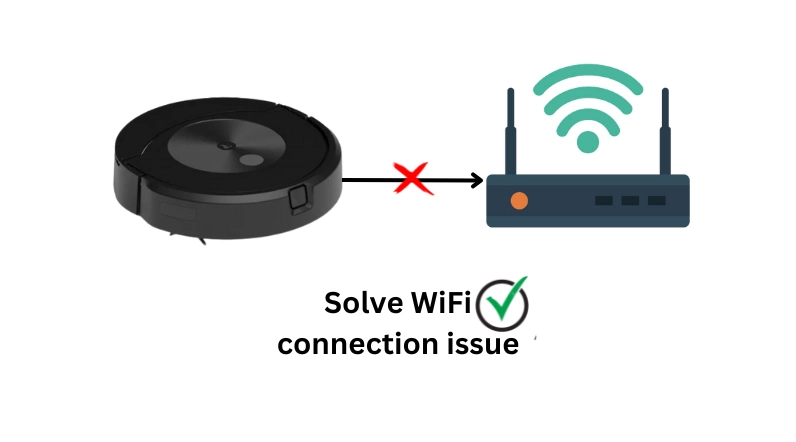Your Roomba isn’t connecting to WiFi?
No problem! That’s a common issue, and you are not alone!
In fact, every day, almost 200+ users are searching for this topic on the internet.
Basically, when a Roomba won’t connect to WiFi, a temporary system glitch or the distance between the devices is usually the primary culprit.
In this article, I will walk you through everything about why your Roomba isn’t connecting to WiFi and what you need to do to troubleshoot this issue.
Let’s move on…
First, let’s understand the issue in more detail
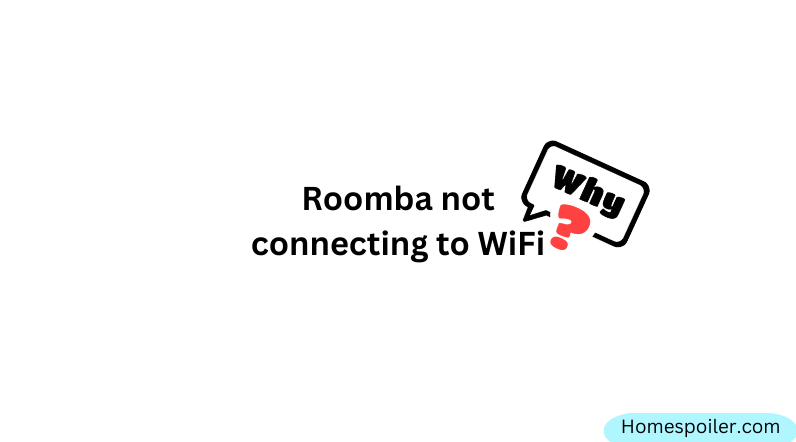
Typically, a Roomba can lose its connection with the WiFi for a variety of reasons.
Among them, temporary system glitches, outdated firmware (it could be Roomba or router), or weak signal strength are common.
However, aside from this, interference from other electronic devices, incorrect network settings on the Roomba or router, or issues with the internet service provider may also be responsible.
So, your Roomba isn’t connecting to WiFi because it might be too far from the router, or the Roomba is experiencing an internal system glitch.
Look at this table:
| Cause | Description |
|---|---|
| Interference from other electronic devices | Sometimes, other electronic devices in your home can interfere with Roomba’s wireless connection. |
| Distance from the router | Roomba works best when it’s close to your router, so if it’s too far away, the connection might not be as strong. |
| Weak router signal | A weak router signal can make it hard for your Roomba to connect. |
| Software issues | Router or Roomba’s software issues such as outdated firmware can affect the connection between Roomba and the router. |
| Temporary system glitches | Temporary system glitches or incorrect login information can also cause this issue. |
So, how to solve this issue?
To fix this, simply press and hold the HOME and SPOT Clean buttons for 10 seconds. When the lights flash, release the buttons. Once the reboot process is complete, check if the problem is resolved now.
Here are the step-by-step guidelines.
Step 1: Confirm that the router is working properly
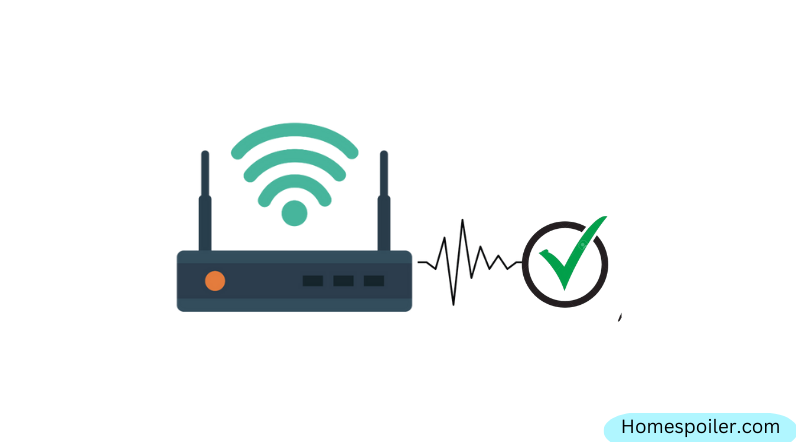
Wifi routers can be damaged over time due to various reasons.
However, I’m not going to discuss those things, the things I am trying to inform you that, the router you are using might be damaged.
Make sure the WiFi router you are trying to connect your Roomba to, is working correctly and not damaged by any sudden power outages.
Here’s how you can check the router:
Check the Router’s Indicator Lights
Most routers have lights that indicate their status and provide information about any issues. Check these lights and make sure they are functioning as expected.
If a specific light is not working or flashing in a pattern that is not normal, it could indicate a problem with the router.
Test the Internet Connection on Another Device
Choose a device that you know is connected to the same network as your Roomba. Try accessing a website, such as iRobot.com.
If the website loads without any issues, this means your Internet connection is working properly and the issue may be with Roomba.
Step 2: Check the WiFi frequency and signal strength
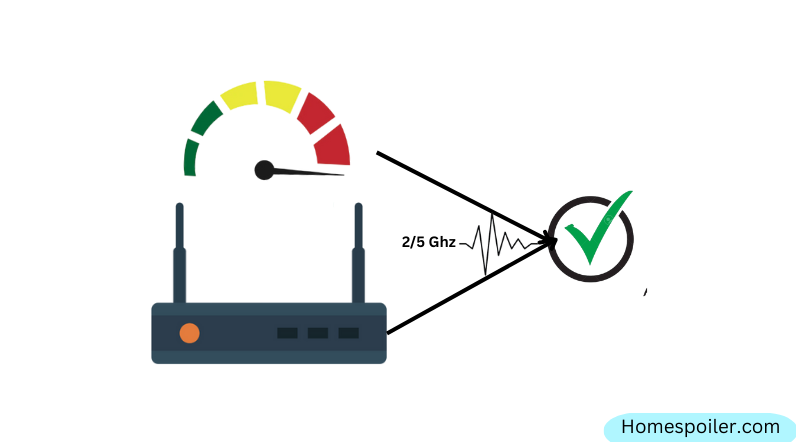
Roomba requires a strong and stable internet connection to communicate and connect to WiFi during navigation.
Weak router signals can result in frequent internet disconnections or failure to connect altogether.
Make sure the signal strength and the internet speed is strong enough. If you suspect the router’s signal strength is inadequate, consider investing in a high-quality router or using a Wi-Fi extender to enhance the signal coverage.
Warning: Roomba currently only supports 2.4GHz bandwidth and does not support 5GHz. Do not exceed this frequency when using Roomba.
Step 3: Reposition the Base Station
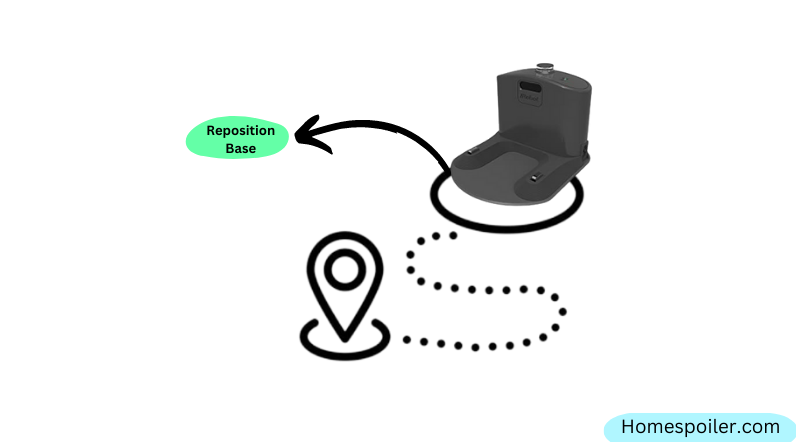
If you think the signal coverage is weak and don’t want to buy a signal Extender right now, repositioning the base station may help.
This is because, the router is connected to the base station, which transmits the Wi-Fi signal to the vacuum cleaner.
Place the base station closer to the router and clear any obstructions, such as large objects, that could interfere with the signal transmission.
Step 4: Reboot your Roomba
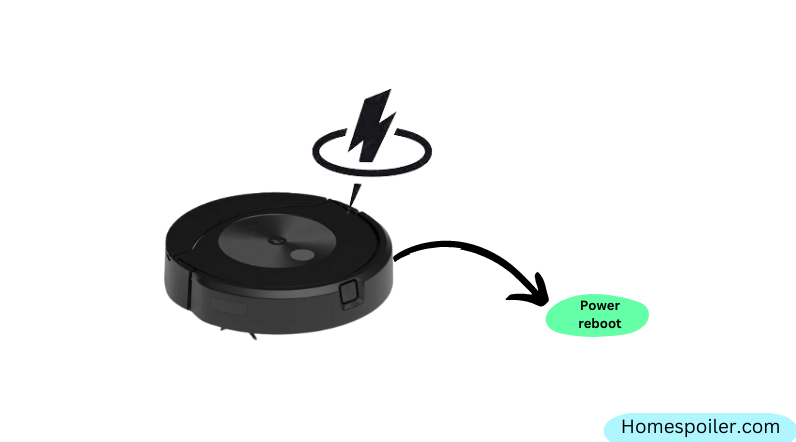
I always recommend a basic restart as the initial solution before attempting any complex fixing.
And the same in your case too!
The reason is, that software-based devices frequently experience temporary faults that hinder normal operation and a simple power reboot can easily revive the device.
Here’s how:
- Press and hold the HOME and SPOT Clean buttons for 10 seconds
- When the lights flash, release the button
- Wait for the reboot to complete.
Tips: Try rebooting your WiFi router. Who knows, a temporary glitch in your router could be the root of the issue.
Roomba having issue connecting to WiFi: Advanced Troubleshooting
Suppose the basic steps do not resolve your Roomba WiFi connectivity issue.
In that case, you may need to perform more advanced troubleshooting methods such as resetting to factory settings or updating the firmware.
Step 1: Check for firmware updates on Roomba and the router
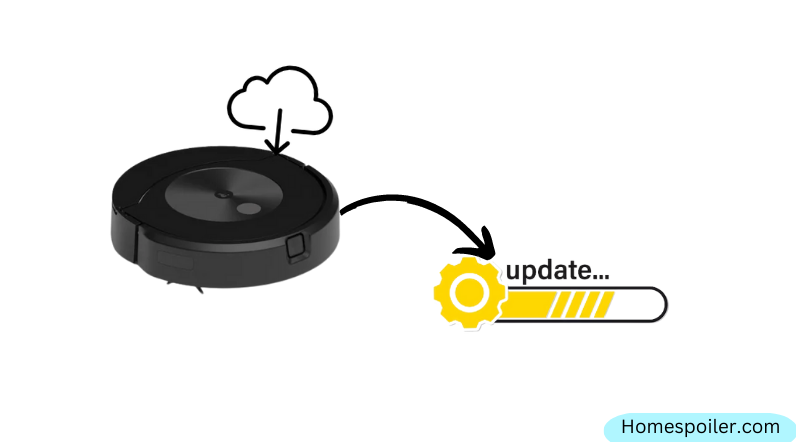
iRobot regularly releases firmware updates through OTA (over-the-air) to improve the system’s functionality and fix small system bugs.
When a Roomba is in its dock and connected to a stable WiFi network, it receives these updates automatically.
If the firmware version of your vacuum is outdated, this is the right issue for you! (Ha Ha)
However, as your Roomba is currently disconnected from WiFi, a forced factory reset may assist you in restoring the default firmware version.
I will delve into the resetting process later in this post.
On the other hand, consider upgrading your router’s firmware version as well. This will ensure a smooth connection between your router and the vacuum.
Step 2: Factory reset your Roomba
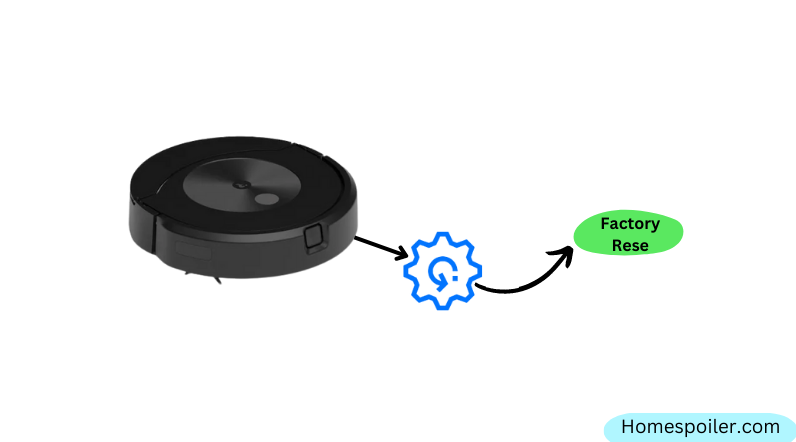
If none of the above steps works for you, a factory reset can help!
This process, also known as a factory data reset, completely deletes all data in the device and returns it to its default settings.
For your convenience, I have already written an article on this topic with step-by-step instructions. Here’s the link.
Remember, resetting your Roomba will permanently delete all your saved customizations and maps. You will need to reconfigure them later as your Roomba will be brand new.
How to maintain a stable WiFi connection for your Roomba?
A stable Internet connection is required for Roomba to connect with the cloud and provide you with the best cleaning preference.
For this, you must ensure that your vacuum is getting a strong and stable connection.
However, here are some tips to help you do just that:
- Place the Base Station in a central location.
- Disable bandwidth-hungry applications and devices.
- Use a range extender or repeater if necessary.
This will not only enhance the connection quality but also broaden the coverage of your WiFi signal, making sure that your Roomba remains connected even in hard-to-reach areas with low signal strength.
FAQs
Q: Roomba keeps disconnecting from WiFi
Your Roomba is continuously disconnecting from the WiFi because,
- Weak WiFi signal or interference.
- Incompatible router or settings.
- Outdated firmware on Roomba or router.
Q: My Roomba still won’t connect to WiFi after troubleshooting. What should I do?
If you have exhausted all troubleshooting steps and your Roomba still won’t connect to WiFi, consider the following options:
- Check if other devices can connect to your WiFi network. If they can’t, the issue might be with your router.
- Try connecting your Roomba to a different WiFi network to see if it works. This will help determine if the problem is specific to your network.
- Contact Roomba customer support or refer to the user manual for further assistance. They may provide additional troubleshooting steps or offer a solution.

Vacuum master from Gazipur, Bangladesh! He knows vacuums inside and out and has been fixing them for ages. When he’s not busy repairing vacuums, Mizanur writes these super helpful guides for Homespoiler.com. His guides are packed with all sorts of tips and tricks to help people fix their vacuums and keep them running smoothly. More about him.