Splitting the screen, in other words, enjoying multiple shows/videos on a single TV at the same time, is one of the most attractive features of LG TV.
You can split the screen using two different methods.
One method is by using the ‘Multiview‘ feature, and the other is by enabling the ‘Picture in Picture‘ mode.
Both methods are effective, but the problem is that most LG TV models do not have the ‘Picture in Picture’ mode, and the ‘Multiview’ feature is only available in newer LG models.
In this article, I will break down everything and explain how you can split the screen on your LG TV and watch two videos at the same time.
Let’s dive in…
How To Split Screen On LG TV
To split the screen,
- Press the “Settings” or “Menu” button on your TV remote.
- Look for the “Multiview” option in the settings menu.
- Select the desired screen layout, either side-by-side or Picture-in-Picture (PIP) mode.
- Choose the app or source you want to display in Multiview.
- Save the settings and exit the menu.
As I mentioned earlier, there are two ways to split an LG TV screen.
One is by using the PIP (Picture-in-Picture) mode, and the other is by utilizing the ‘Multiview’ feature.
Here are the detailed guidelines:
Method 1: Splitting LG TV Screen Using PIP
Picture-in-Picture Mode allows you to display a smaller secondary screen within the primary screen.
You can move and resize it according to your liking.
This is ideal when you want to focus on a primary program or content source while keeping an eye on a secondary source, such as a video call or a sports event.
Anyway, here’s how you:
- Press the “Settings” button on the remote control. (If your Remote not responding, check out this)
- Look for and select “Option” from the menu.

- Turn on the PIP (Picture-in-Picture) feature.

- Adjust the position and size of the PIP window on the screen.
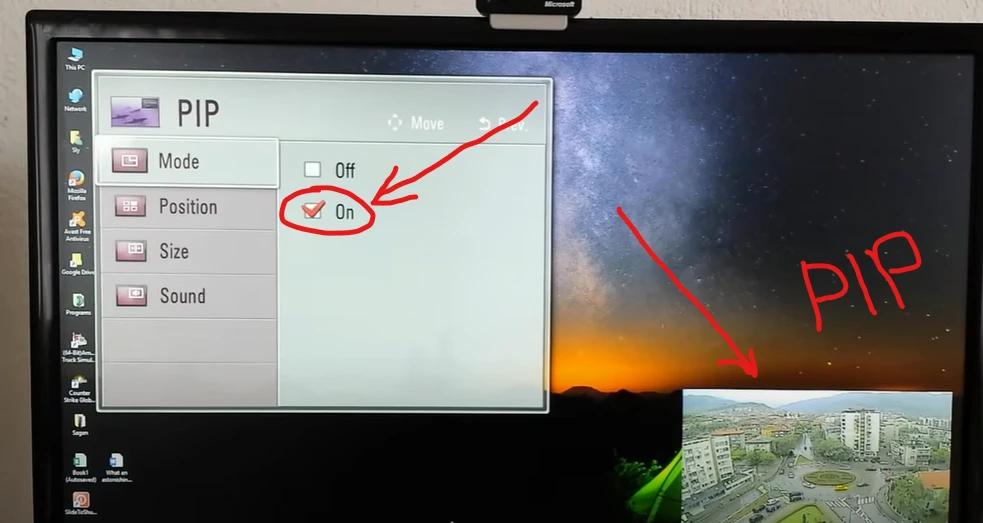
- Choose whether you want the audio to come from the main screen or the PIP window.
That’s all there is to it!
You’ve successfully split the screen using the PIP feature.
Heads Up About Voice Commands: You can also use voice command to launch Multiview. This is a neat trick on certain LG TVs, but it’s not available on every model. If you can’t find the option in your settings menu, don’t worry – the good ol’ remote method works just fine! This way, you’ll know exactly which LG TVs can use voice commands for Multiview.
Method 2: Splitting The Screen Using Side by Side Mode/Multiview
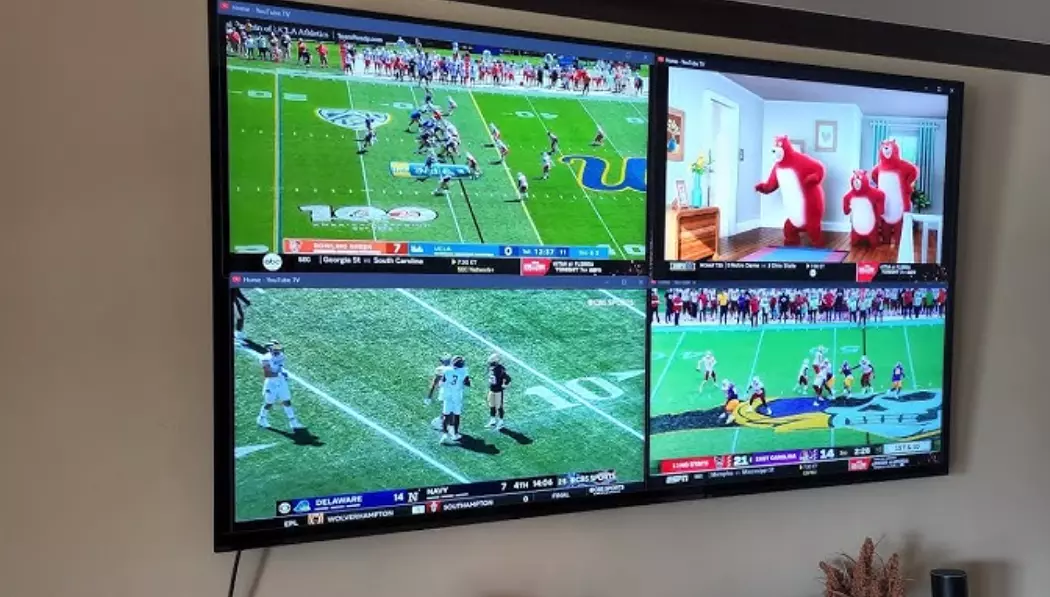
With Side-by-Side Mode, your TV screen is split into two equal parts, either horizontally or vertically, depending on how you like it.
You can show different programs or content on each side.
This is great for comparing two shows, watching live sports and staying updated with the latest news, or playing games next to each other.
However, here’s how:
- Press the “Settings” or “Menu” button on your TV remote.
- Look for the “Multiview” option in the settings menu.

- Choose the side-by-side screen layout.
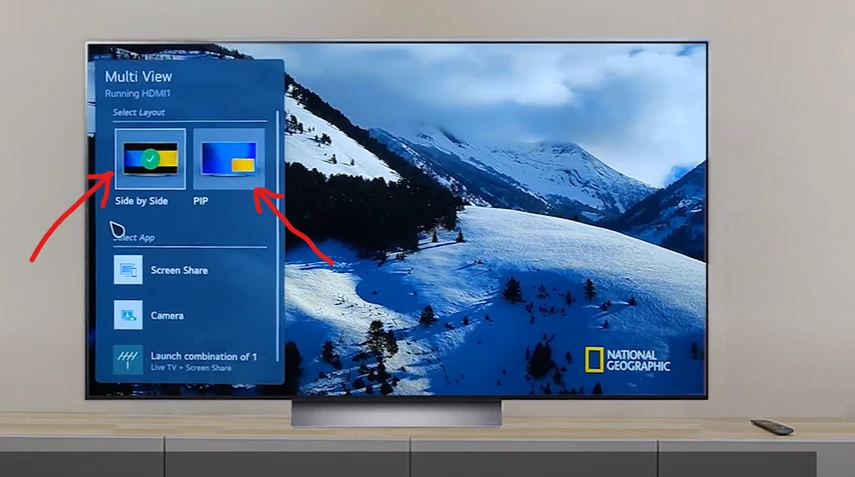
- Select the app or source you want to display in Multiview.
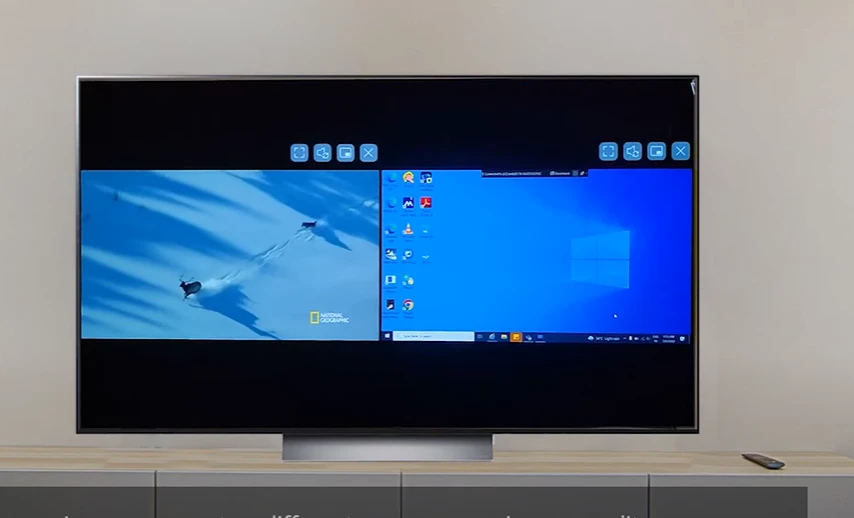
- Save the settings and exit the menu.
That’s it!
Now you can enjoy viewing multiple sources at the same time on your TV.
By any chance, if you can’t find Multi-View on your launcher, grab your remote, hold the microphone button, and say, “Launch Multi-View.” Then you are good to go!
If you need further assistance or get stuck during any step, watch the helpful video guide for reference.
Tips and Tricks for Using Split Screen
Splitting the screen is not just the end!
If you want to enhance your split screen experience, you need to customize it and gain knowledge about its extra features and how to implement them.
Here are some tips to enhance your experience:
1. Multitasking with Different Inputs
LG’s multiview feature supports different inputs.
You can connect a bunch of devices, such as a cable box, game console, or Blu-ray player, and enjoy a diverse range of entertainment options all at once.
2. Customizing Split Screen Layouts
Experiment with different Split Screen layouts to find the setup that works best for you.
LG TVs offer flexible options to adjust the screen sizes, positions, and orientation.
Try out different configurations to optimize your viewing experience and create a personalized setup that caters to your preferences.
3. Switching Focus between Screens
Aside from supporting different inputs and providing opportunities to resize the screen layouts, it also support switching the focus between screens effortlessly.
By highlighting and selecting a specific screen, you can make it the primary focus and interact with it directly.
This feature comes in handy when you want to switch your attention to a particular program or content source without affecting the other screen.
F.A.Q.s
Q: How many sources can I display simultaneously using split screen mode?
The number of sources you can display simultaneously depends on the specific model and capabilities of your LG TV.
Some models support two sources (e.g., TV broadcast and HDMI input), while others can display up to four sources. Refer to your TV’s user manual or specifications for the exact details.
Q: Can I watch live TV and use split screen mode at the same time?
Yes, if your LG TV has a built-in tuner or is connected to a cable/satellite receiver, you can watch live TV on one side of the split screen while using the other section for another input source, such as a gaming console or streaming device.
Q: Does split screen mode affect the overall picture quality on my LG TV?
Generally, split screen mode does not significantly affect the overall picture quality on an TV.
However, the size and resolution of each split-screen window may impact the level of detail and clarity for individual content sources

Abdul Kader, a handy guy and experienced founder of a TV repair shop in Gulshan, Dhaka, Bangladesh. He is mainly an expert in understanding and repairing different types of issues with Smart TVs and providing helpful insights on how to keep them in good working order. Read his Full Story.

