LG TV comes with a bunch of features and functionality and one of the best things it provides is Picture in Picture mode to split the screen into two different windows.
But 40% of LG users don’t know this!
Mevu wrote Homespoiler,
“Yesterday, I saw some folks talking about LG TV’s Picture in Picture mode on the AVS forum. I honestly have no idea what that is and there wasn’t a clear discussion on how to turn it on or if my TV even has it! I want to know if LG TVs actually have a picture in picture mode, and if they do, how can I enable it on an older LG model?”—Mevu Aghuda, Nigeria
Yes, LG TV does have Picture in Picture mode in both old and newer models.
This is a feature that allows you to watch two different sources on your screen at the same time. For example, you can watch live TV and a video from HDMI simultaneously.
Here’s a table you might want to see:
| Pros of PIP on LG TVs | Cons of PIP on LG TVs |
|---|---|
| Watch two sources simultaneously without missing anything. | Possible distraction or confusion from multiple sources. |
| Multitask and be more productive while watching TV. | Compatibility and performance issues with some sources. |
| Enjoy more variety and entertainment options. | Limited control over PIP window size, position, or audio. |
| Use your LG TV as a monitor for Apple devices or computers. | Risk of burn-in or image retention on OLED screens. |
How To Enable Picture In Picture on LG TV?
To enable PIP,
- Access the TV’s settings menu.
- Look for PiP settings within the Picture or Display options.
- Activate PiP mode.
- Select the secondary video source.
- Finally adjust the size, position, and audio settings of the PiP window.
Before you go and start looking for this feature in your TV, let me clear up this…
Not all LG TVs support Picture in Picture!
It depends on the model and the webOS version of your TV. Also, some sources may not be compatible with this. For example, you cannot watch two HDMI sources side by side.
AVS forum user ‘Bryantc‘ says,
“2018 and older models had Multiview. They don’t do PiP as far as I can see. One source has to be HDMI and the other Live TV. They dropped the feature in 2019.”
It’s his observation, but I can see that this mode is still available on my old LG TV. Your TV may have this feature too!
One more important thing!
In recent years, LG renamed ‘Picture in Picture’ mode as Multiview. In some models, both PIP and Multiview are available in one place. So if you don’t find PIP on your TV, look for an option called ‘Multiview.’
However, let’s see how to activate it…
1) Activating ‘Picture in Picture’ On Old LG TVs
To enable PIP on your old LG TV,
- Press the “Settings” button on the remote. (If remote not working, check out this)
- Select “Option” from the list.
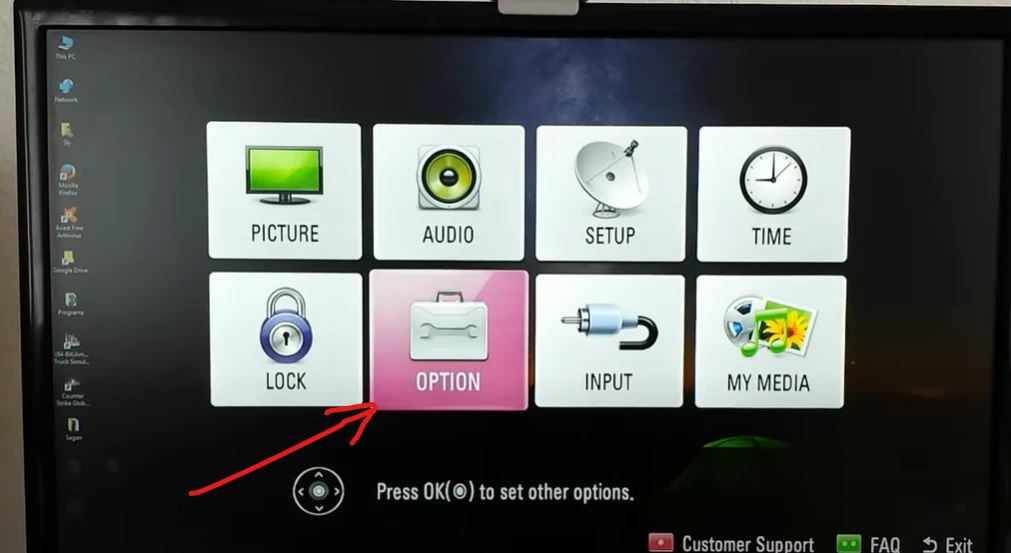
- Choose “PIP” and turn it on.
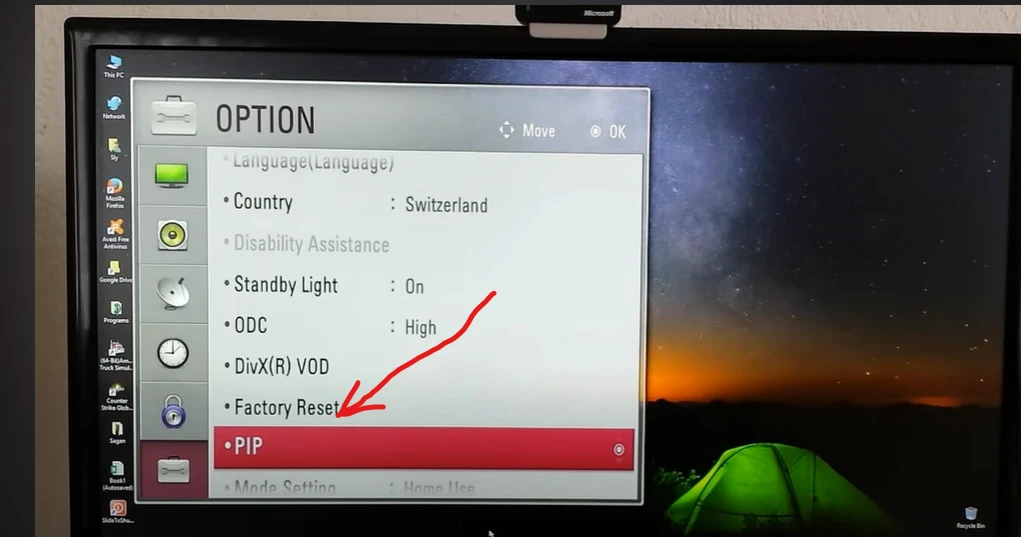
- Adjust the position and size of the PIP window.
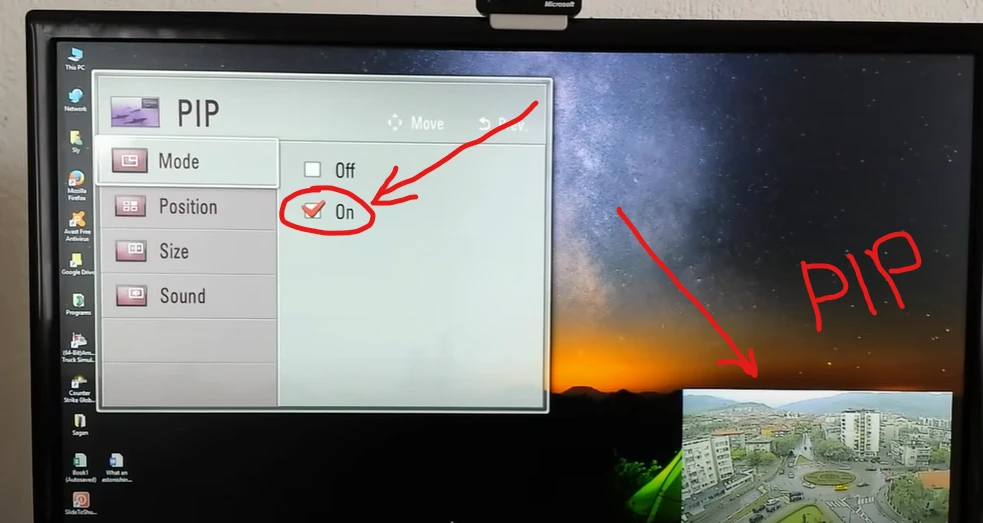
- Select the audio source (Main or Sub).
That’s it!
You have successfully enabled the PIP feature
If you still have confusion, here is a video guide demonstrating this process in a simpler manner.
2) Activating ‘Multiview’ On Newer LG TVs
If you are using a newer version, here’s how to activate the ‘Multiview’ feature;
- Press the “Settings” or “Menu” button on your TV remote.
- Find the “Multiview” option in the settings menu.

- Choose the screen layout (side-by-side or PIP mode).

- Select the app or source you want to display in Multiview.
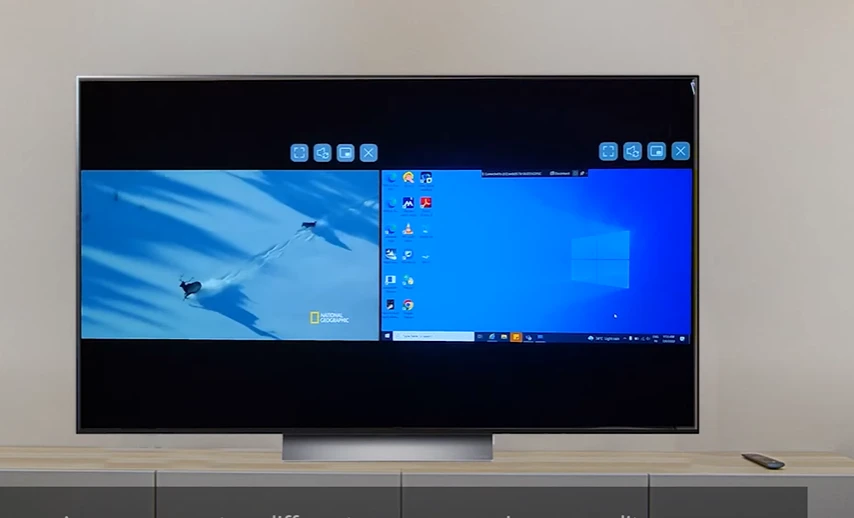
- Save the settings and exit the menu.
Now you can view multiple sources simultaneously on your TV.
If you have any doubts or are stuck in any step, watch the following video guide.
What To Do If Your TV Doesn’t Have This?
If your TV does not have the Multiview or Picture-in-Picture (PIP) features, unfortunately, you won’t be able to use those functionalities.
These are specific to certain TV models and may not be available on all LG TVs.
In such cases, if you want to watch multiple sources simultaneously, you may consider alternative options, such as:
1. Using an HDMI splitter
Connect multiple video sources to an HDMI splitter, and then connect the splitter to your TV.
This way, you can switch between the sources using the splitter.
2. Using an external video switcher
Connect multiple video sources to an external video switcher or an AV receiver that supports multiple inputs.
Then connect the output of the switcher to your TV. This allows you to switch between different sources using the switcher.
3. Using a smart TV box or streaming device
If you have a smart TV box or a streaming device, you can connect it to your TV and use its built-in features to access and view multiple sources simultaneously.
Remember to check the compatibility and specifications of any additional devices or equipment you plan to use with your TV to ensure they meet your requirements.
Are there any limits to how big or small I can make the PIP window, or what it looks like?
While you have some control over the size and shape of the PIP window, there might be a few limitations depending on your specific LG TV model.
Some models might offer more flexibility in resizing the window, while others might have a predefined set of aspect ratios.
Additionally, the source you’re using in the PIP window may also affect its size and resolution.
For example, if you’re displaying a source with a different aspect ratio than your main content, you might see some black bars around the PIP window.
Don’t worry, though!
You’ll still have plenty of flexibility to find the perfect setup for your viewing pleasure. Experiment with the PIP settings on your LG TV to see what works best for you.
F.A.Q.s
Q: Can I resize or move the PIP window on my LG TV?
Yes, you absolutely can
It’s just like adjusting a picture on your wall.
Simply grab your trusty remote, head to the PIP or Multiview settings, and you’ll find options to tinker with the size and position of that little extra window.
Q: I love watching free over-the-air channels. Can I use PIP with those?
You bet!
In most cases, your LG TV will happily allow you to watch your favorite OTA channels in PIP mode right alongside another source. It’s a fantastic way to keep an eye on the game while you catch up on the news.
Q: What sources can I use for this?
LG TVs typically support a variety of sources for PIP, including HDMI inputs, USB media playback, and built-in apps like streaming services or live TV.

Abdul Kader, a handy guy and experienced founder of a TV repair shop in Gulshan, Dhaka, Bangladesh. He is mainly an expert in understanding and repairing different types of issues with Smart TVs and providing helpful insights on how to keep them in good working order. Read his Full Story.

