When you get ‘No Signal check the external input’ message on your Sony TV, you might be wondering what it could be and what’s causing this!
Right?
I was also a bit confused when Raju mailed me with this problem.
Raju wrote Homespoiler,
“We are dealing with a strange issue with our Sony TV. It was working fine but recently it showing ‘No signal, check the external input or select another input using the input button‘. We just tired! Watched tons of videos on youtube! All are garbage showing the same things without telling how to fix. I even contact with Sony, but no valid respons. Any idea”
Well, when a Sony TV displays ‘no signal’ and suggests checking the external input, it means there is an issue with either the source device, Signal transmission, or the TV itself.
Let’s dive into troubleshooting…
Understanding the issue!

I already mentioned this!
If your Sony TV displays ‘No signal’ message, it means the TV is not receiving any signal from the selected input source.
Either there is an issue with the connection or the external device.
Here’s the more detail in case you need to know:
1. Incorrect Input Selection
If you have selected an input on your TV that is not connected to an active device such as a cable box, satellite receiver, Blu-ray Disc player, or gaming console., the “No Signal” message will appear.
For example, if you have selected HDMI 2 instead of HDMI 1 or Cable 1 instead of 2, you will get this message.
2. Weak Signal from Source Device
The message can also occur when there is an interruption or a weak signal from the source device connected to your TV.
This can happen with devices such as an antenna, cable box, satellite receiver, Blu-ray Disc player, and others.
How To Fix Sony TV No Signal Step-By-Step?
- Verify the correct input is selected on your TV.
- Ensure the connected device (cable box or satellite receiver) is turned on and not in standby mode.
- Check the cable connections between the TV and the device, ensuring they are secure.
- Test different HDMI ports on your TV.
- If using an antenna or direct cable connection, adjust the antenna direction or try changing the channel.
Here are the detailed guidelines:
Step 1: Check the Antenna cable connection
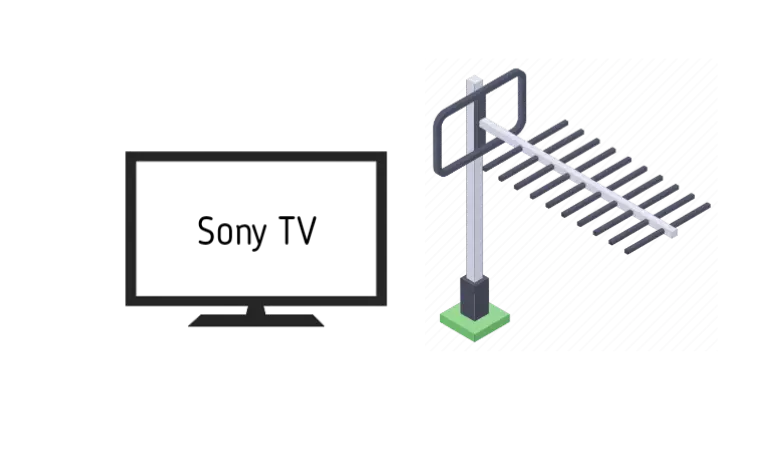
{Skip this if you are not using an Anteena}
Most of the time, a loose antenna cable connection causes this no-signal issue. Maybe your antenna or cable is just not connected properly.
So, before you do anything else:
- Make sure the antenna is securely connected. The antenna jack may be on your television’s side or back panel.
- If there’s no visible port labeled antenna, check your owner’s manual or look around your television for a cable or cord that leads out of it.
- Remove and replace any cables that have been dislodged during recent use or storms.
Additionally, ensure the antenna cable is plugged in firmly and at both ends of the connection.
Related: Sony TV just turns on and then off itself (5 ways to fix)
Step 2: Perform an HDMI reset
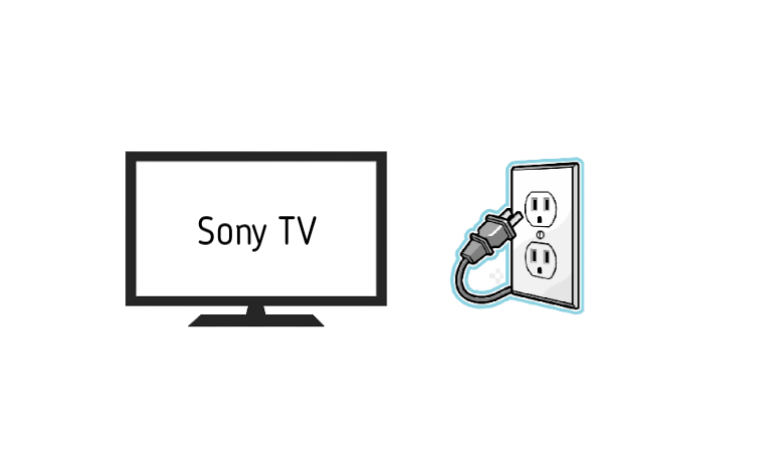
I know this is something no one even wants to hear!
But it really works.
This is because, sometimes the TV encounters some kind of temporary internal glitch that prevents the TV from performing its regular function.
But when you power cycle the TV, it removes these types of minor glitches and get back the TV to it’s track.
However, here’s how:
- Disconnect the TV from the power outlet completely.
- Similarly, disconnect all the HDMI-connected device from the TV.
- Now wait for 5 minutes.
- During this time, press and hold the TV’s power button for about 20 seconds.
- Once you are done, plug all the cables back in and power the TV on.
Now check whether the issue has been solved.
If the problem persists and your Sony TV still displays the same f**king message ‘No signal check the external input‘, move on to the next step.
Step 3: Ensure that the source device is working properly
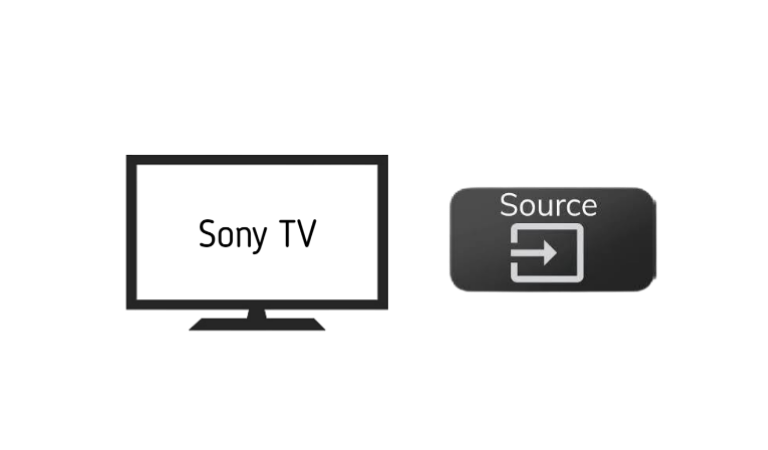
That’s the main culprit, you know!
Chances are that, the problem is with the source device, not with the TV or settings.
First, make sure the source device is working correctly. This is very important. For this, connect it with another television or different input to test.
If you can usually play content, you know it’s not an issue with your TV, and you need to troubleshoot your source device.
Step 4: Try using the Auto program feature
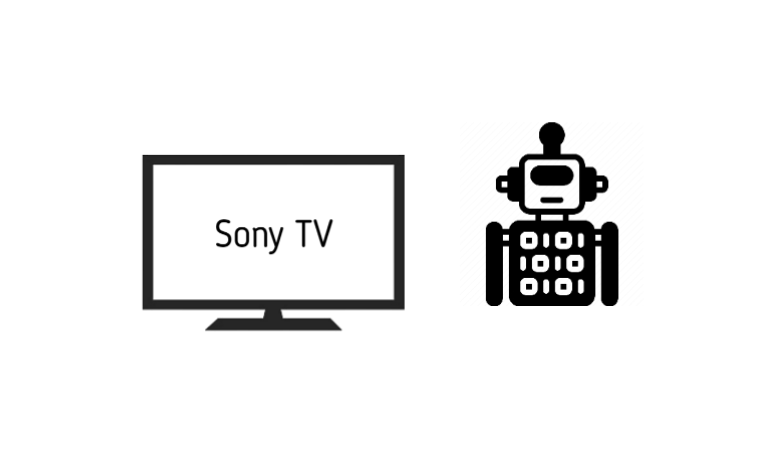
In 90% of cases, performing the auto-program resolves the problem.
This is specifically designed to automatically adjust every signal setting and connection within the TV
Here’s how:
- Press the “Home” button on your remote control.
- Select “Settings.”
- Now choose Channels > Channel setup.
- After that, you’ll see two options: “Cable” and “Antenna.” Select the appropriate signal type for your connection.
- Finally, select “Auto Program.”
You should see a message that says, “Scanning for channels… Please wait until complete”.
Once the scanning is done, use your arrow buttons to select Exit Auto Program Mode. Press OK again and then press your power button to turn off your TV.
In terms of auto-programming methods, each television is unique. The processes and terminology for your model may differ from those in the above guide. You will find everything about the auto-program feature in the manuals.
Step 5: Update the TV’s Firmware
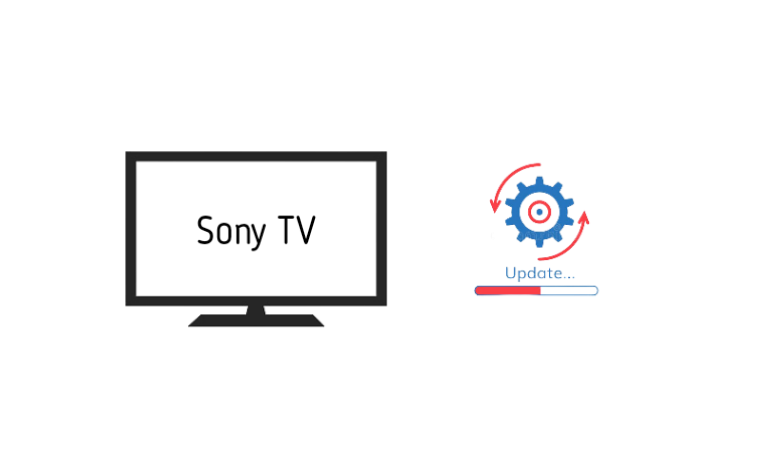
If none of the above methods work, check if the TV has installed the latest firmware.
If not, update your Sony Smart TV.
Sony says,
“You may encounter this message after completing a bad software update.”
So, there is a possibility that the recent update destroyed your TV’s firmware. If that’s the case, re-updating the TV might help.
To check and update your TV:
- First, go to “Settings. “
- Then click on “Customer Support/Setup/Product Support.”
- Now select “Software Update.”
- Finally, press “Network.”
If a software update is available, install it. Once installed, turn on your TV and check for signals again.
Don’t power off your TV or unplug it from the power outlet during the update process. Interrupting the update process may cause your TV to become unresponsive or require repair.
Sony TV Antenna Input not working
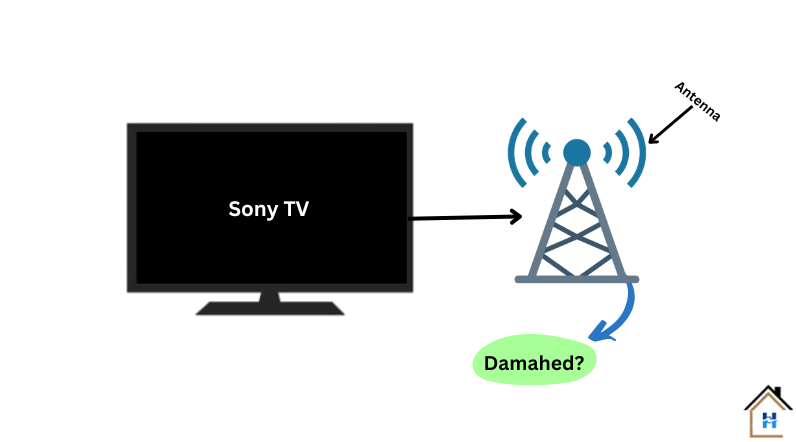
If your Sony TV says “No signal, please check your antenna connection” or the antenna input is not working on your Sony TV, it means there is an issue with the antenna or the input port.
I mean, either the port or the antenna is malfunctioning.
But before you go replace them, check the following:
1. Check the cable connection
Ensure that the antenna cable is securely connected to the antenna input on your TV.
Sometimes a loose or faulty connection can cause issues. Try disconnecting and reconnecting the cable to make sure it is properly seated.
2. Antenna positioning
Make sure your antenna is positioned correctly and is pointing in the right direction to receive a strong signal.
You may need to adjust the position or move it to a different location in your home.
3. Rescan for channels
Use your TV’s menu or settings options to perform a channel scan or auto-tune.
This process will allow your TV to search for available channels and save them in its memory. Sometimes, a simple channel scan can resolve reception problems.
3. Check for signal interference
If you have other electronic devices near your TV, they could be causing interference with the antenna signal.
Try moving any such devices away from the TV or turning them off temporarily to see if it improves the reception.
4. Test with another TV or antenna
If possible, try connecting the antenna to a different TV or test a different antenna with your Sony TV.
This can help determine if the issue lies with the antenna itself or the TV’s antenna input.
Now if you think the problem is actually with the input port or the antenna itself, replace them as necessary.
F.A.Q.s
Q. My TV says no signal, but everything is plugged in
If you’re seeing a “no signal” error on your Sony TV, but everything is plugged in, your TV is not receiving any input from your HDMI sources.
Check that your HDMI cables are securely plugged into your TV and HDMI source devices.
If you’re using an HDMI splitter, make sure it’s plugged in and powered on. It’s also possible that there may be an issue with your HDMI source devices or your TV’s HDMI ports.
Try unplugging and replugging all of your HDMI cables and devices. If that doesn’t work, try resetting your TV by unplugging it from the power outlet for 30 seconds.

Abdul Kader, a handy guy and experienced founder of a TV repair shop in Gulshan, Dhaka, Bangladesh. He is mainly an expert in understanding and repairing different types of issues with Smart TVs and providing helpful insights on how to keep them in good working order. Read his Full Story.

