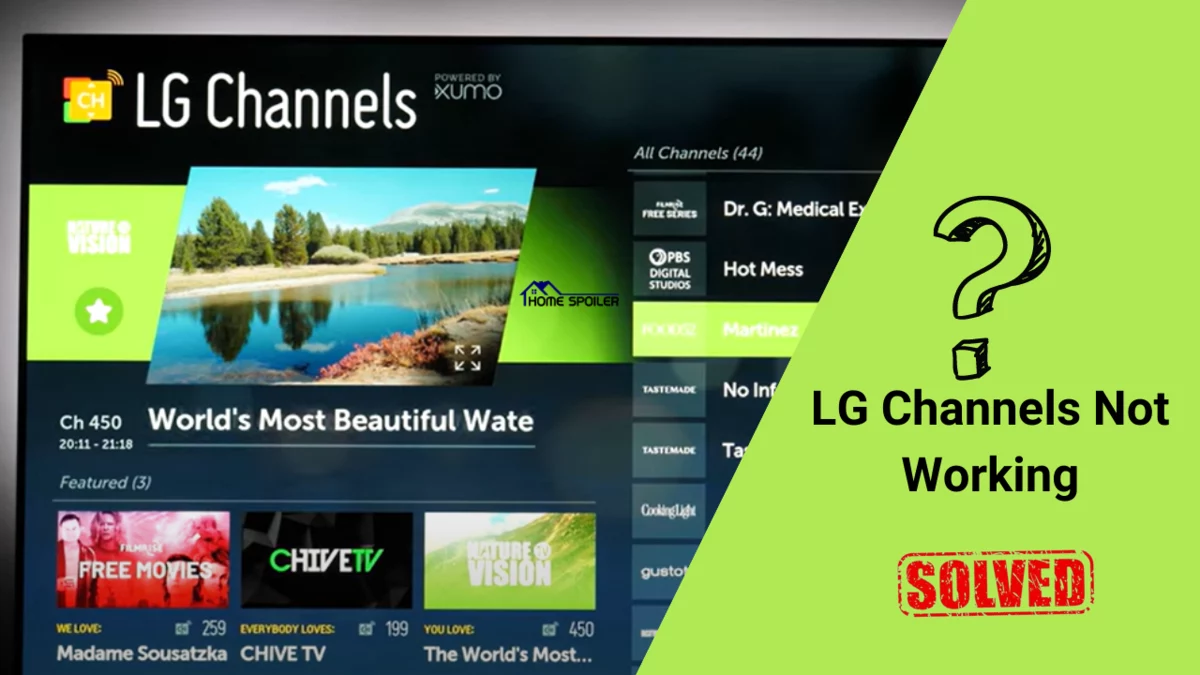There are several reasons why LG Channels aren’t working on your TV, such as the network connection is slow, LG’s server is down, or the TV encountered a temporary system glitch.
Geo-restrictions also matter as well!
However, in this article, I’m going to break down what you have to do when LG Channels stop working so you can get it back working again.
Let’s dive in…
How to Fix If LG Channels Not Working On Your TV
- Perform an HDMI reset.
- Disable and then re-enable LG Channels.
- Upgrade the TV’s firmware.
- Factory reset the TV.
Here are the detailed guidelines:
Step 1: Perform an HDMI reset (Power Cycle)

This is the first and most effective step that you should never skip.
The reason is quite simple!
Often, the TV system generates temporary glitches or conflicts in the firmware automatically, which then creates significant disruptions to the LG Channels app.
In such cases, power cycling is the killer of these bugs.
Here’s how to do it:
- Turn off the TV using the power button on the remote or the TV itself.
- Unplug the TV’s power cord from the electrical outlet.
- Wait for at least 5 minutes to ensure all residual power is drained from the TV.
- Once done, power the TV back on.
Now, do the same thing with your Modem/Router.
After completing the power cycle for both devices, open the LG Channels app again and check if it’s working correctly now.
If not, proceed to the next step.
ProTip: Ensure that your internet connection is strong enough to stream content from LG’s server. To confirm, visit fast.com and run a test. If your connection is indeed strong enough, the issue might be with LG’s server. Simply wait for 3-5 hours for them to resolve this.
Step 2: Toggle the ‘LG Channels’ option
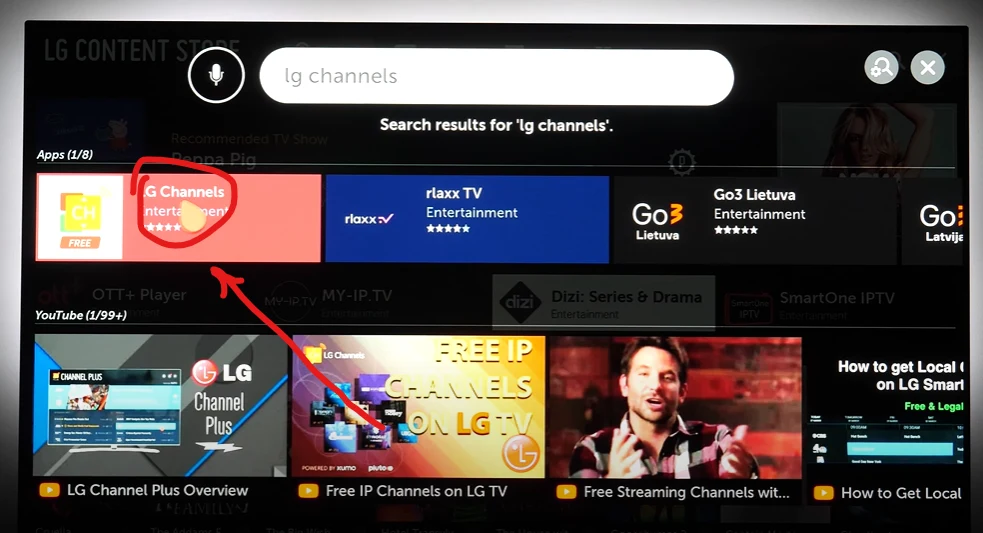
This solution was shared by a Reddit user named Illustrious-Plane915.
He said,
“I messed around for a week because I didn’t want to do a reset. I checked the location, the DNS, the antennae, and everything else I found in various articles and videos. I finally just toggled the LG channels OFF in settings, under channels, under LG channels. I then turned it back to ON and waited for a few minutes for it to recalibrate, and so far, they are finally working!”
I tested this on my 55-inch LG TV, and it worked. I can’t guarantee it will work for everyone, but there’s an 80% chance it might work for you too.
Here’s what you need to do:
- Go to the Settings on your LG TV.
- Look for the “Channels” option in the settings menu.
- Under “Channels,” find the “LG Channels” option.
- Toggle the “LG Channels” setting to OFF.
- Wait for a few moments.
- Toggle the “LG Channels” setting back to ON.
Wait for a few minutes to let it recalibrate. Now, check if the LG Channels are working properly.
Note: If you can’t find it in the settings, navigate to the ‘LG Content Store’, then search for ‘LG Channels’. Remove it, and then reinstall it. If you can’t find it in the store, change your TV’s location to ‘US’, ‘UK’, or ‘Canada’, and then return to the ‘Content Store’ and toggle it.
Step 3: Remove the Buggy App
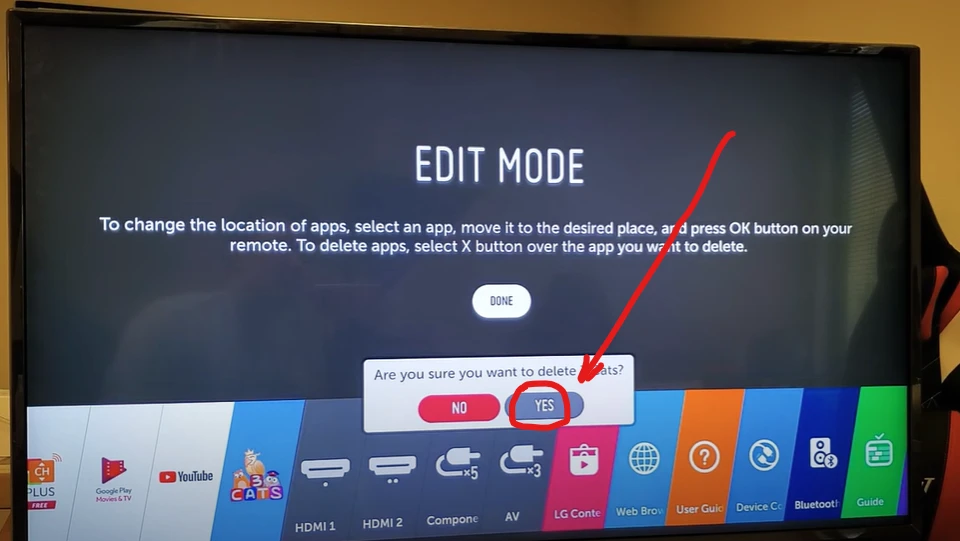
Sometimes, this issue occurs due to other third-party apps that create direct software conflicts with the LG Channels app.
This typically happens if the LG Channels app you are using is outdated or if that specific third-party app has bugs in its files.
First, try to recall if this issue started after you installed an app or changed settings.
If this issue started after installing an app, simply remove that buggy app, and LG Channels should start working again.
Step 4: Factory reset the TV
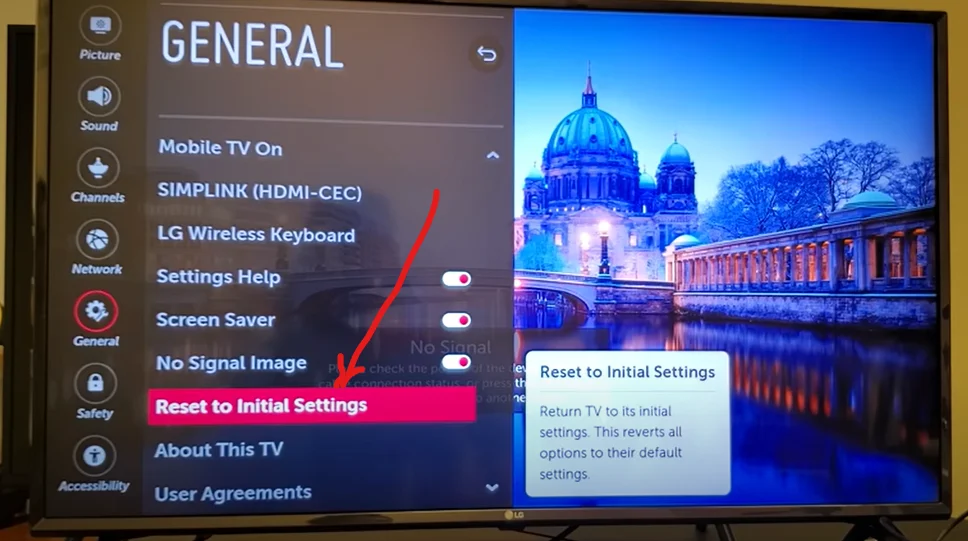
This is the most drastic solution.
I typically don’t suggest this as the first step, but as a last resort, it’s worth trying.
When you reset the TV to the factory settings, all the settings, apps, and your personal stuff will be permanently removed from the TV, returning it to its original state when you first purchased it.
However, resetting an LG TV isn’t that complicated.
I have previously written a step-by-step article on how to reset an LG TV, dividing the process based on different models and WebOS versions.
If you’re not sure how to perform this reset, I recommend reading the article from this link.
F.A.Q.s
Q: Why are my LG Channels not working?
There could be several reasons for this issue. It might be due to poor internet connection, outdated firmware, or server-side problems.
Q: Why do I keep getting a “Content Unavailable” message?
This message might appear if the content is region-locked or if you don’t have the necessary subscription.
Make sure the content is available in your region and that you have the required subscription or access.
Q: LG Channels app is freezing on my TV. How can I resolve this?
App freezing can occur due to software glitches.
Start by clearing the app’s cache and data. If that doesn’t work, try uninstalling and reinstalling the app.
Q: Why does the LG Channels app keep crashing after a few minutes of use?
App crashes can be caused by incompatible software, corrupted data, or insufficient memory.
Update both your TV’s firmware and the LG Channels app to the latest versions.
If the issue continues, free up some storage space on your TV or perform a factory reset if necessary.
Q: My LG TV says “No Signal” when I try to access LG Channels
The “No Signal” message usually indicates a problem with the input source.
Check the HDMI cable connection between your TV and any external devices. Also, ensure you’ve selected the correct input source on your TV.
But if the TV shows ‘Not Programmed’ instead of ‘No Signal’, then you need to run auto program mode.

Abdul Kader, a handy guy and experienced founder of a TV repair shop in Gulshan, Dhaka, Bangladesh. He is mainly an expert in understanding and repairing different types of issues with Smart TVs and providing helpful insights on how to keep them in good working order. Read his Full Story.