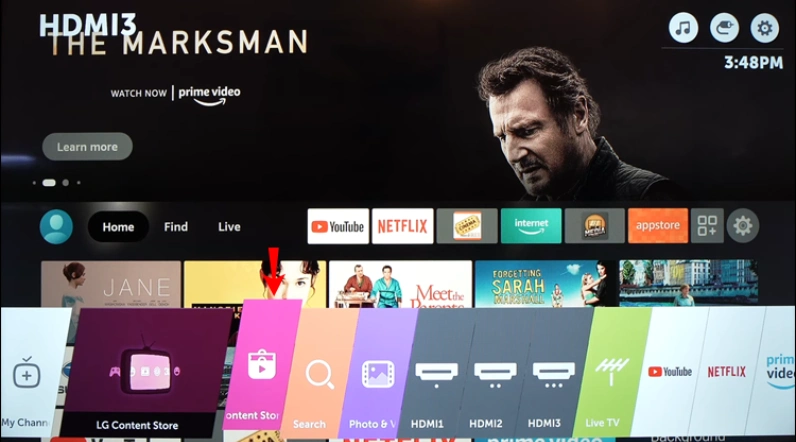If your LG TV is connected to WiFi but apps not working, the most likely reasons are that the TV encountered a system glitch, the network connection is slow, or the app is corrupted.
Firmware issues also matter as well.
In this article, I will walk you through everything about why apps on your LG TV keep crashing, not loading, or kicking you out every few minutes.
Let’s move on…
Understanding the issue!
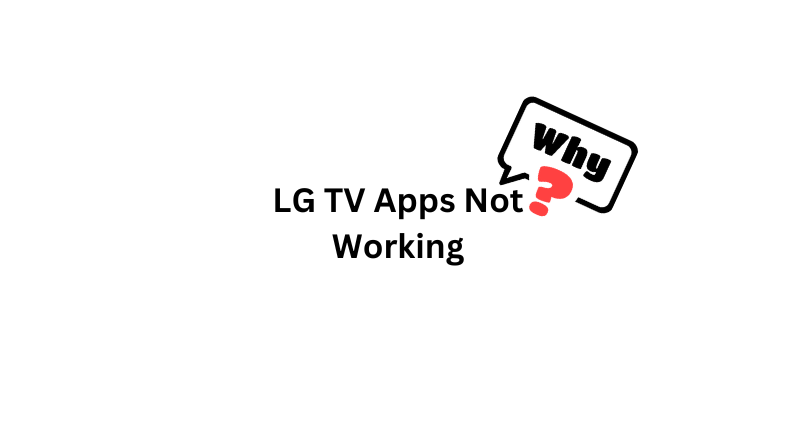
When the apps on an LG TV stop working, there are basically two things to consider!
Either the app is not loading and you can’t stream shows, or the app just crashes frequently and kicks you out.
Look at this:
- Apps not loading: Typically, this occurs when the internet connection is too weak or the streaming server is down.
- Crashing/kicking out: When LG TV apps are crashing, kicking out, or not working, it’s usually due to the TV’s internal system glitches or the app’s firmware being infected with malware.
How To Fix LG TV Connected To WiFi But Apps Not Working
- Power cycle the TV and the WiFi router.
- Optimize the TV’s memory.
- Delete and then reinstall the apps.
- Upgrade the TV’s firmware.
Here is the detailed guidelines:
Issue 1: LG TV Apps Not Loading When the TV Is Connected to WiFi
The main reason why apps on your LG TV might not load or open is usually a problem with your internet connection.
However, there could be other causes as well!
⇒ Reboot the Home Network
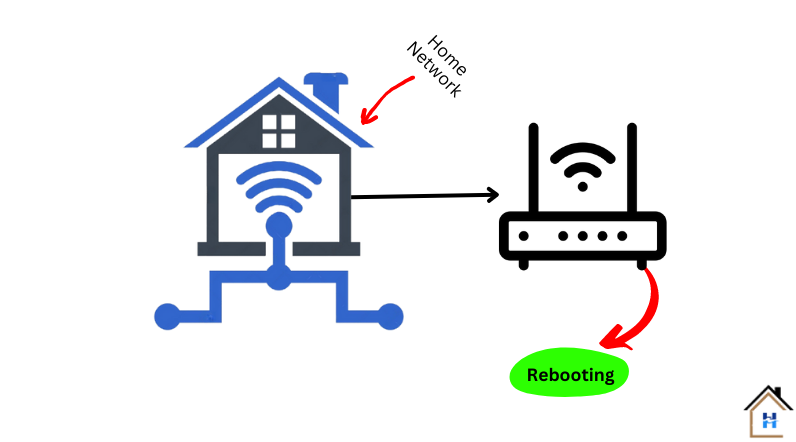
By “Home Network,” I mean the WiFi your TV is connected to.
Sometimes, the router can develop issues that stop it from providing internet properly.
Just turn off and unplug the router from the power, wait a few minutes, plug it back in, and turn it on again.
⇒ Update the TV’s Firmware
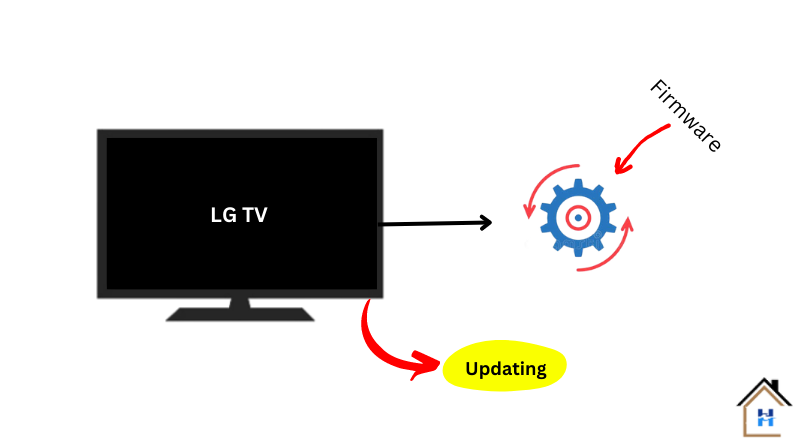
Firmware processes everything—what to show or which tasks to run.
If it’s messed up or outdated, you might run into the same problem you’re facing right now. So, check and update it…
Here’s how:
- Go to Settings > All Settings > Support.
- Select Software Update.
- Select Check for Updates and if an update is available Download and Install it.
Once the download is complete, power OFF the TV for 10 seconds then power ON to install the update.
Now test if the apps working correctly.
⇒ Optimize the TV’s Memory
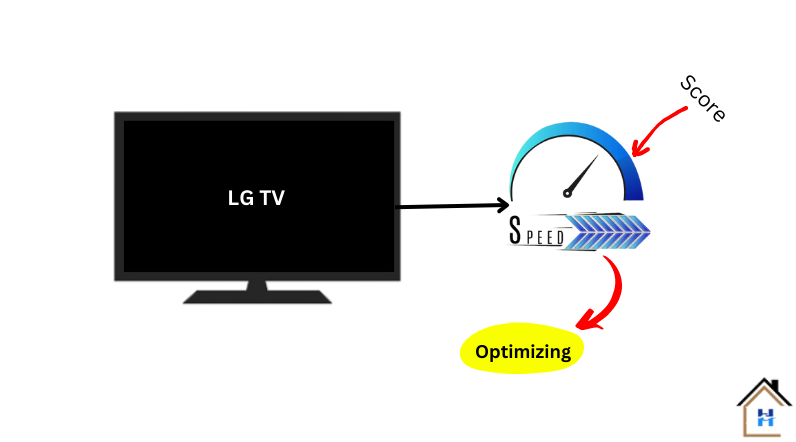
In some of the latest LG TVs, there’s a useful tool that helps clean up the system’s temporary storage and make more room in the TV’s memory.
You see, when the TV’s memory gets filled up with temporary files like cookies and cache, it can’t run apps properly.
However, this feature is only available on some newer models and is not yet available on older models.
To access this feature:
- Press the “settings” button on the remote.
- Click on “OLED Care” and then “Device Self Care.“
- Finally, click on “Memory Optimizer”
From here, start the optimization process.
It will take up to 2 minutes to complete. Once finished, reboot the TV and check if the problem has been fixed!
Remember: Incorrect Country or Region settings can also cause app loading issues on an LG TV. Go to “Settings,” select “All Settings,” then “General,” “Location,” and “Country Settings.” Change your country settings to see if this resolves the issue.
Issue 2: LG TV Apps Crashing or Kicking Out
If your TV apps keep crashing or suddenly closing, it could be due to issues with either the TV’s software or the app itself.
Since you’ve already updated the TV’s software, try the following steps if the problem continues.
⇒ Delete and Reinstall the App
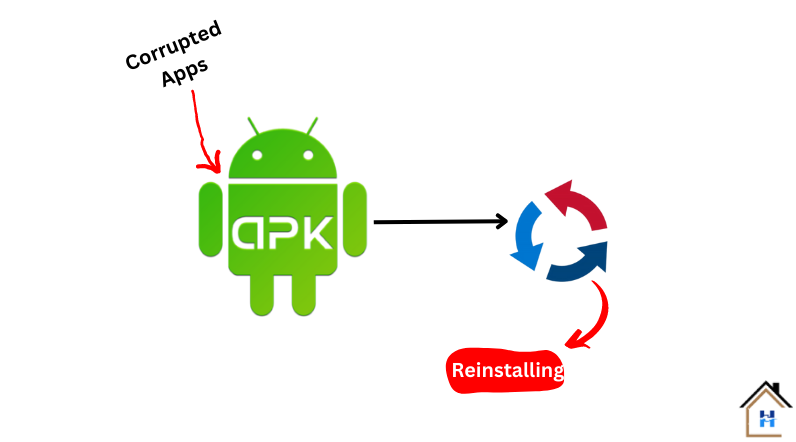
That doesn’t happen often, but it can!
Sometimes, the app gets corrupted by malware attacks or other update-related issues. When this happens, regular functionality of that particular app stops working, or it even acts strangely.
If this happens, the fix is simple: just delete the app and then download it again.
Here’s how:
Press the “Home” button on the remote control and then go to the LG Content Store. From there, search for that particular app you are having trouble with and then select that app! Remove it and then reinstall it again.
Once you have uninstalled the app, restart the TV. Similarly, after reinstalling the app, reboot the TV once again.
⇒ Factory reset the TV
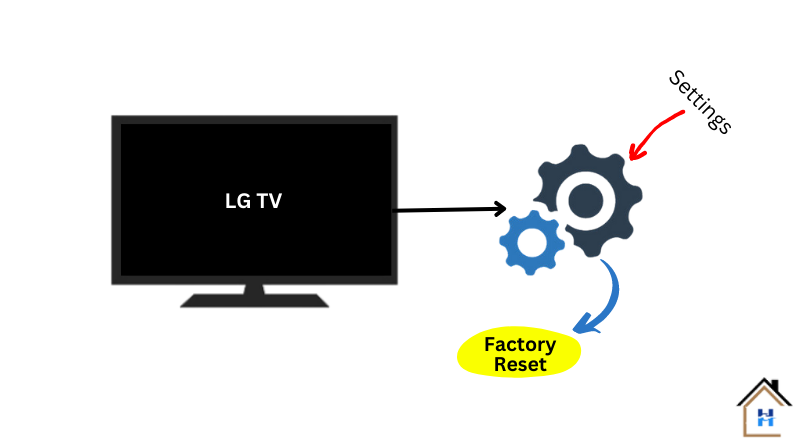
Resetting is the key to troubleshooting!
When nothing else has worked and the issue isn’t with the TV’s hardware, a factory reset will probably solve the problem.
Basically, a factory reset will revert the TV’s firmware back to its original state, thereby rectifying any corrupted files that may be causing the problem.
I’m pretty sure you know how to do this! If not, check out this article.
But keep in mind that resetting the TV will delete all your personalized settings, apps you’ve added, and any changes you’ve made to it.
F.A.Q.s
Q: Why do some LG TV apps work and others don’t?
LG TV apps can vary in terms of their compatibility with your TV’s software and hardware.
Some apps may require specific system requirements or may not be optimized for certain models of LG TVs.
Or, some apps may have been discontinued or removed from the LG Content Store, which could affect their functionality.
Q: Can using a VPN on my LG TV cause app issues?
Using a VPN may cause app issues if the VPN server is located in a region where the app is not available or if it causes connectivity problems with your network.
Try disconnecting from the VPN if you are using one to see if the app works properly.
Q: My LG TV’s apps were working fine yesterday, but today they won’t load. What should I do?
This can happen due to temporary server issues or app glitches.
Try restarting your TV, checking for app updates, and ensuring your internet connection is stable.

Abdul Kader, a handy guy and experienced founder of a TV repair shop in Gulshan, Dhaka, Bangladesh. He is mainly an expert in understanding and repairing different types of issues with Smart TVs and providing helpful insights on how to keep them in good working order. Read his Full Story.