If your Onn TV is stuck in Photo mode, the most likely reason is that the TV has encountered a system glitch.
In this article, I will explain:
- Why your Onn TV is stuck in Photo mode?
- What do you need to do to fix this issue?
Let’s dive in…
Reasons Why Your TV Is Stuck on the Photo Screen!

There are several possible reasons why your Onn TV might get stuck in photo mode.
It could be due to a faulty remote control, a corrupted USB drive or memory card, a software glitch, or a hardware malfunction.
Look at this table.
| Possible Reasons | Explanation |
|---|---|
| Software Glitch/ Error | Your TV’s operating system might have encountered a glitch or error, causing it to freeze or become unresponsive. |
| Overloaded Memory | If your TV has too many background processes or applications running, it can overload its memory and get stuck on the photo screen. |
| Hardware Malfunction | It’s a rare case, but sometimes a hardware malfunction or defect within the TV itself can be the reason for it getting stuck on the photo screen. (Note: This is uncommon.) |
So How To Fix This Issue?
Disconnect the TV from the power outlet completely. Leave the TV unplugged for about 60 seconds. During this time, press and hold the power button for about 15 seconds. Once you’ve done that, plug the TV back in and test the results.
Step 1) Power cycle the TV
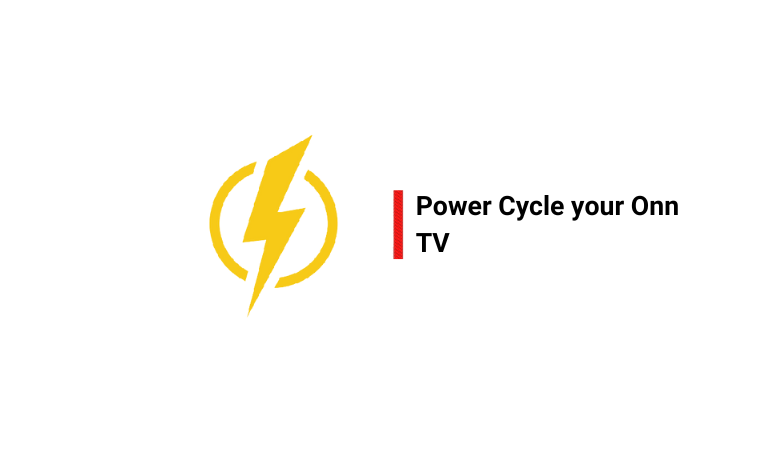
I know you’ve tried this many times before, but this time, let’s do it a bit differently.
What I mean is that we’ll make sure the TV releases all its stored power and then reloads its main files.
Here’s how:
- Unplug the TV from the wall completely.
- Similarly, disconnect all the HDMI-connected devices from the TV.
- Wait for 5 minutes.
- During this time, press and hold the TV’s power button for 15 seconds.
After that, plug the TV back in, turn it on, and see if the problem is fixed.
If not, go to the next step.
Step 2) Perform a Factory Reset
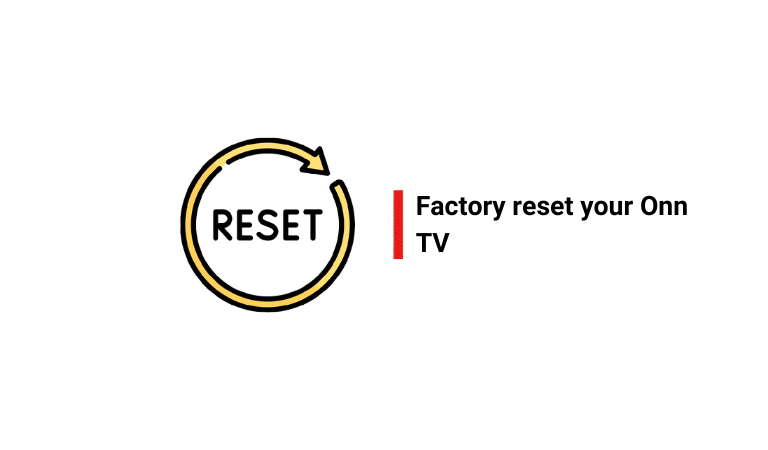
If power resetting doesn’t fix the problem and your Onn TV is still stuck on the photo/logo screen and won’t turn on, reset it to its factory settings.
Here’s how:
- Turn on the TV.
- Locate the reset button. (This is usually located on the back of the TV, near the inputs)
- Once you find it, take a ballpen.
- Press and hold this button for about 20 seconds using the pen.
Don’t let the reset button go until the TV’s logo appears on the screen.
Once the logo appears, let it go.
![]() Don’t understand? Read our detailed guidelines on resetting the Onn TV using or without a remote by clicking here.
Don’t understand? Read our detailed guidelines on resetting the Onn TV using or without a remote by clicking here.
Remember, a factory reset will erase all of the TV’s data and settings you have made (such as WiFi and wired network setting information, Google account, and other login information).
Step 3) Update your TV’s Firmware
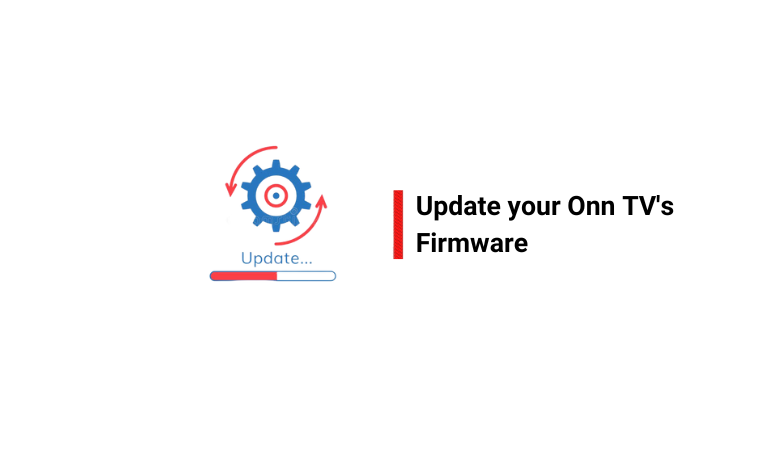
As I mentioned earlier, if your TV is stuck on the logo screen, it could be because the software it runs on is outdated or has some issues.
Onn regularly releases new software updates to make your TV run better and fix small problems.
Updating the software might solve your issue.
Here’s how to do it:
- Go to the Onn website and download the latest software for your TV model. Make sure you pick the right one.
- After you download the software, right-click on the file, and choose “Extract” or “Unzip” to open it.
- Get a USB drive and plug it into your computer. Then, copy the software file to the USB drive.
- Click on “Start,” then “My Computer.” Find your USB drive, right-click on it, and select “Eject.” Once it’s safe to remove, take out the USB drive from your computer.
- Turn off your Onn TV, plug the USB drive into one of its USB ports, and turn the TV back on.
Your TV will notice the USB drive and start updating itself.
When it’s done, you’ll see a message on the screen telling you to take the USB drive out.
F.A.Q.s
Q: Can a faulty remote control cause the Onn TV to get stuck on the photo screen?
Yes, a malfunctioning remote control can potentially cause the TV to freeze on the photo screen.
If the remote control’s buttons are stuck or unresponsive, it might prevent you from navigating away from the photo screen.
Try replacing the batteries in the remote or using a different remote to see if that resolves the issue.
Q: Why does my Onn TV keep getting stuck on the Photo screen?
Several possible reasons exist why your Onn TV might be getting stuck on the Photo screen.
It could be due to a software glitch, a firmware issue, or an issue with the TV’s hardware.
Q: How do I know if my Onn TV is stuck in photo mode?
If your Onn TV is stuck on photo mode, you will see a slideshow of photos on your screen and you will not be able to access other functions or change the input source.
You might also see a message saying “Photo Mode” on the top right corner of your screen.

Abdul Kader, a handy guy and experienced founder of a TV repair shop in Gulshan, Dhaka, Bangladesh. He is mainly an expert in understanding and repairing different types of issues with Smart TVs and providing helpful insights on how to keep them in good working order. Read his Full Story.

