If your Roomba shows Error 19, it means there’s a little hiccup inside, and the robot vacuum is confused about what it’s supposed to do.
Basically, when the Roomba gets mixed up and can’t figure out how much battery it has left, it shows this error.
The fix is easy and won’t take more than 2-5 minutes.
In this article, I’ll walk you through why your Roomba is saying ‘Err 19’ and exactly what you can do to make it work smoothly again.
Let’s dive in…
Why does Roomba Error 19 occur?

Roomba Error 19 happens for a couple of reasons.
It’s kind of like Error 26 and Charging Error 8. This usually means that your Roomba was plugged in for hours, but it didn’t finish charging at that time. (Yep, Roomba got a bit confused there.)
Another reason you might see this error is if your Roomba thinks the cliff sensor near the charging spot is dirty.
If it can’t see the docking station properly or if something’s in the way, it might show Error 19.
How To Fix Roomba Error 19 Step-by-Step
- Open the back panel, remove the battery, wait for 60 seconds, and then put the battery back in.
- Check the cliff sensor and clean it with a soft cloth.
- Perform a factory reset on your Roomba.
Here are the detailed guidelines:
Step 1: Check and reinstall the battery

Resetting the battery is the simplest and easiest way to solve this error.
When you remove and then reinstall the battery, it will act as a soft system reset that can possibly fix temporary system glitches easily without manually rebooting.
Here’s how:
- Put the Roomba backward.
- Remove all the screws, including the one on the spinning brush, and loosen them all.
- After then, remove the bottom cover and discard it.
- Remove the battery by lifting the two tabs.
- Now, wait 10-20 seconds and put the battery back in.
- Reassemble everything back by retracing your steps.
Now power on the Roomba and check if it is still displaying the same error.
Step 2: Clean the charging connectors

Roomba connects itself with the home base via tiny connectors and charges itself.
These connectors are called “Charging connectors”, which become dusty over time and make it difficult for Roomba to charge correctly.
However, if reinstalling the battery doesn’t fix your problem, make sure the charging connectors are clean and dust-free.
Disconnect the Home Base from the power outlet, take a soft cloth, wipe away dust from the charging connector, and then replug it. Now charge your vacuum again and check if this issue has been fixed.
💡 Check Also: Why does the Roomba Charging Dock Light go off?
Step 3: Remove any obstacles from its path
According to iRobot, Roomba could display this error if it can’t undock correctly or if anything like a doll or whatever blocks it from docking or undocking.
Make sure that there is no clutter around or near the home base because these obstacles may stop the vacuum from navigating properly.
Step 4: Power reboot your vacuum
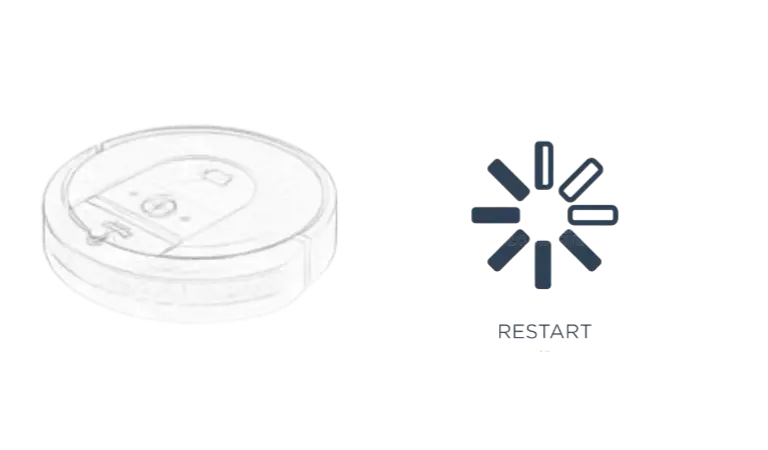
Although disconnecting the battery does this job, a power reboot is more efficient and does more than simply disconnecting the battery.
It allows the Roomba to boot up its firmware again.
Fear not; rebooting is not the same as a factory reset. It’s just like turning off and then on a device.
You can do this from the Irobot Home App or manually by pressing the dock button. However, in the Home App, this process is named “force close’ which you will find in the settings menu.
Here’s how:
- Roomba 500 and 600 Series: For 10 seconds, press and hold SPOT Clean and Dock.
- Roomba 700, 800, and 900 Series: For 10 seconds, press and hold the CLEAN button on your robot. When you release the button, your Roomba will play the reboot tone.
- Roomba I and s Series: For 20 seconds, press and hold the CLEAN button on your robot. The light ring will revolve clockwise in white when the button is released.
Step 5: Factory Reset your Roomba

If none of the mentioned steps works, your Roomba is experiencing a critical error like a firmware malfunction. In this case, a factory reset may be your last option.
Here’s how to reset a Roomba to default settings:
- Open the iRobot Home App.
- Ensure that your mobile and Roomba are connected to the same Wi-Fi network.
- Now, select Settings from the drop-down menu.
- Press the factory reset option.
Roomba will automatically restart to complete this process. In the meantime, Wait patiently!
Remember: resetting will delete all of your saved configurations. You must reconfigure your Roomba and remap your house to use it again.
Even if no other method works, I hope resetting your Roomba to its factory settings will fix your Error 19 issue. Let me know in the comment box if it works or not!
F.A.Q.s
Q. What should I do if the Roomba error 19 persists after trying all the mentioned troubleshooting?
If the error still persists, contact iRobot customer care.
They will help you troubleshoot this issue over the phone.
But if your vacuum’s warranty isn’t valid, go to your nearest vacuum repair shop and ask them to look into it.
Q. Will resetting affect my Roomba’s hardware?
No. Resetting is the best method to fix any software-related related.
This will restore your Roomba’s software to its factory default settings and may fix any issues you’re having with the software.
Q. Is Roomba error 19 covered under warranty?
The warranty coverage for Roomba error 19 depends on the specific terms and conditions provided by the manufacturer.
Generally, if your Roomba is within the warranty period and the error is not caused by user negligence or unauthorized modifications, you may be eligible for free repairs or a replacement.

Vacuum master from Gazipur, Bangladesh! He knows vacuums inside and out and has been fixing them for ages. When he’s not busy repairing vacuums, Mizanur writes these super helpful guides for Homespoiler.com. His guides are packed with all sorts of tips and tricks to help people fix their vacuums and keep them running smoothly. More about him.

