Zoom-in is a great feature!
But sometimes, LG TV zooms in too much if you accidentally press the wrong buttons on your remote or if the source of the image has a different aspect ratio than your TV.
Several options are available to troubleshoot this issue, from changing the picture settings to adjusting the aspect ratio.
In this article, I will break down everything one by one to explain why your LG TV gets zoomed in too much and what you need to do to adjust the zoom settings.
Let’s dive into it…
How to Fix LG TV Zoomed in Too Much?
- Press the “Settings” button on your remote.
- Select “Picture” from the menu.
- Choose “Aspect Ratio Settings.”
- Finally, adjust the “Aspect Ratio” to the 16:9
Here is the detailed guide
Step 1: Adjust the Display’s “Aspect Ratio” 

Aspect ratio determines the width and height proportion of the TV screen.
If your TV’s aspect ratio is set incorrectly, it can result in a zoomed-in or zoomed-out display.
Typically, LG TVs offer various aspect ratio options, including 16:9, 4:3, and Auto, among which 16:9 is the ideal choice for most modern content.
If you select 4:3 or 9:5, your TV screen will get zoomed in too much and the picture will appear stretched horizontally or vertically.
Here’s how to solve it:
- Press the “Settings” button on your remote and then select ‘All settings’

- Scroll down until you find the option called “Aspect Ratio Settings.” This is where you will be able to change the ratio settings.

- Again click on ‘Aspect Ratio”
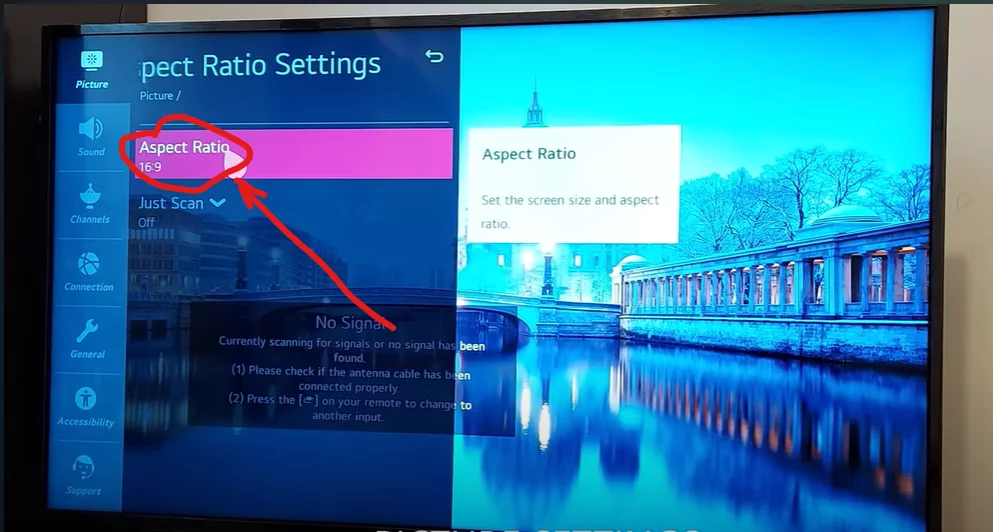
- Now, from here select your preferred screen size.

That’s it. Your TV screen should now look normal!
Play with the ratio settings. Typically, 16:9 is ideal for any content type, and I personally recommend this to everyone. However, it might not be the right fit for your TV model. So, try different options and see which one is best for you!
Step 2: Turn on the ‘Just Scan’ option
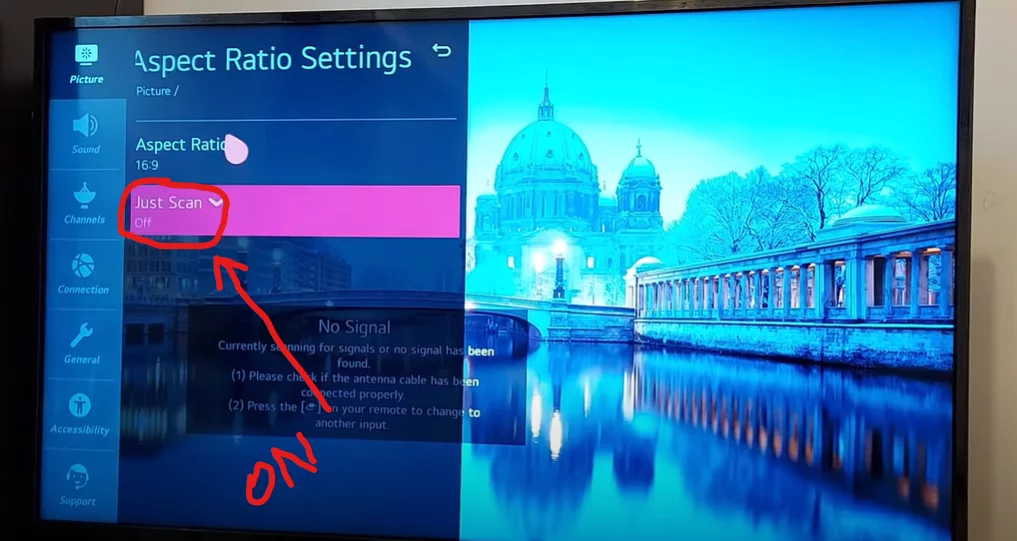
Sometimes adjusting the ‘Aspect Ratio’ doesn’t work and you will still experience the same ‘Zoomed in’ issue on your LG TV.
In this case, enabling the ‘Just Scan‘ option might help you!
To enable this option, go to the same location Settings>Picture Settings>Aspect Ratio. Here you will see another option called ‘Just Scan‘ (See the above image) and turn it ON.
This will solve the Picture size issue and will resize your actual picture.
Remember, in some modes, this option is labeled as ‘Overscan‘. So if you can’t find ‘Just Scan‘, look for ‘Overscan‘.
Step 3: Recheck the HDMI connection

Sometimes, a faulty or loose HDMI cable connection can cause the screen to appear zoomed in.
If you are experiencing this issue suddenly, this is most likely the culprit!
Because HDMI cables carry video and audio signals. And when the cable is faulty or not securely connected, it can disrupt the proper transmission of the audio and video signals, resulting in a distorted or zoomed-in image.
Anyway, it’s a rare case, but worth checking!
- Disconnect the TV from the power outlet completely.
- Similarly, disconnect all the HDMI-connected devices from the TV.
- Wait for at least 60 seconds.
- During this time, check and ensure that the HDMI cable is securely connected to both devices.
- Once done, power the TV back on!
Hope this will work!
But if not, you have two options: updating the TV’s software and resetting the TV to the factory settings.
First, go to the settings and check for any available system updates. If there is one, install it and then check the issue again. If the issue still persists, factory reset the TV to the default settings.
LG TV Zoom Settings: How To Adjust?
To adjust the zoom settings on your LG TV,
- Press the Menu button on the TV remote and select All Settings → Picture → Aspect Ratio → User Selection.
- Press the up and down arrows to select Zoom or Cinema Zoom. Press Enter.
- Press the right and left arrow buttons to adjust the zoom level. Press Enter.
- Press the up and down arrow buttons to adjust the image location on the screen. Press Enter.
You can also change the aspect ratio to fit the shape and size of your screen.
There are different options such as 16:9, 4:3, Original, Just Scan, and Set by Program. Experiment with these options to find the best one for your viewing preference.
F.A.Q.s
Q: My LG TV picture is too big for the Screen
It seems that your LG TV picture is too big for the screen because of the aspect ratio settings. The aspect ratio is the ratio of the height to the width of the picture.
If it is not set properly, the picture may appear stretched or enlarged.
To fix this issue,
- Go to Settings in the menu.
- Choose Picture Settings and then Aspect Ratio.
- To change the aspect ratio, click the “wheel” or “enter” button.
- After saving the settings, play a video to see if the picture fits on the screen.
The recommended aspect ratio for LG TVs is 16:9, which will suit most situations. However, you can use any ratio as desired.
Q: Can I fix the zoomed-in display without a remote?
Unfortunately, most settings on LG TVs, including those related to the zoomed-in display, require a remote to access and modify.
If you have lost your remote, consider purchasing a universal remote compatible with LG TVs.
Q: Is there a specific remote control button to fix the zoomed-in problem on my LG TV?
Yes, most LG TVs have a dedicated button on the remote control to adjust the zoom or aspect ratio. Look for buttons like “Zoom,” “Aspect,” “Picture Size,” or “P. Size.”
Pressing these buttons should cycle through different zoom options or allow you to select the appropriate aspect ratio.
Q: Why does the zoomed-in effect only occur on certain channels or inputs of my LG TV?
If the zoomed-in effect is limited to certain channels or inputs on your LG TV, it’s possible that the issue lies with the source itself.
Some channels or devices may transmit content in a different aspect ratio, which can cause the TV to display it incorrectly.
Check the settings or options specific to that input or channel and adjust them accordingly.

Abdul Kader, a handy guy and experienced founder of a TV repair shop in Gulshan, Dhaka, Bangladesh. He is mainly an expert in understanding and repairing different types of issues with Smart TVs and providing helpful insights on how to keep them in good working order. Read his Full Story.

